例)デコレメールテンプレート(ひな形)を使って、次の デコレーションをする場合 文字サイズを変更 文字をテロップ表示(スクロール設定) 1 p124手順4のあと、aメニュー7 デコレメールテンプレート挿入7 デコレメールテンプレートを選択 7a決定ステップ1 返信するメールを開き、 を押します。 2 ステップ2 「返信」か「全員に返信」を押します。 返信を選択すると、メールの差出人のみに返信されます。 3 ステップ3 メールの本文を入力し、「送信」を押します。メールの再送信(メールワイズ for iOS) メールワイズ for iOSで、送信済みのメールを再送信します。 過去のメールと同じ内容を別の宛先に送信する場合に便利です。 また、以前と同じ宛先にメールを送る場合に、宛先を設定する手間が省けます。
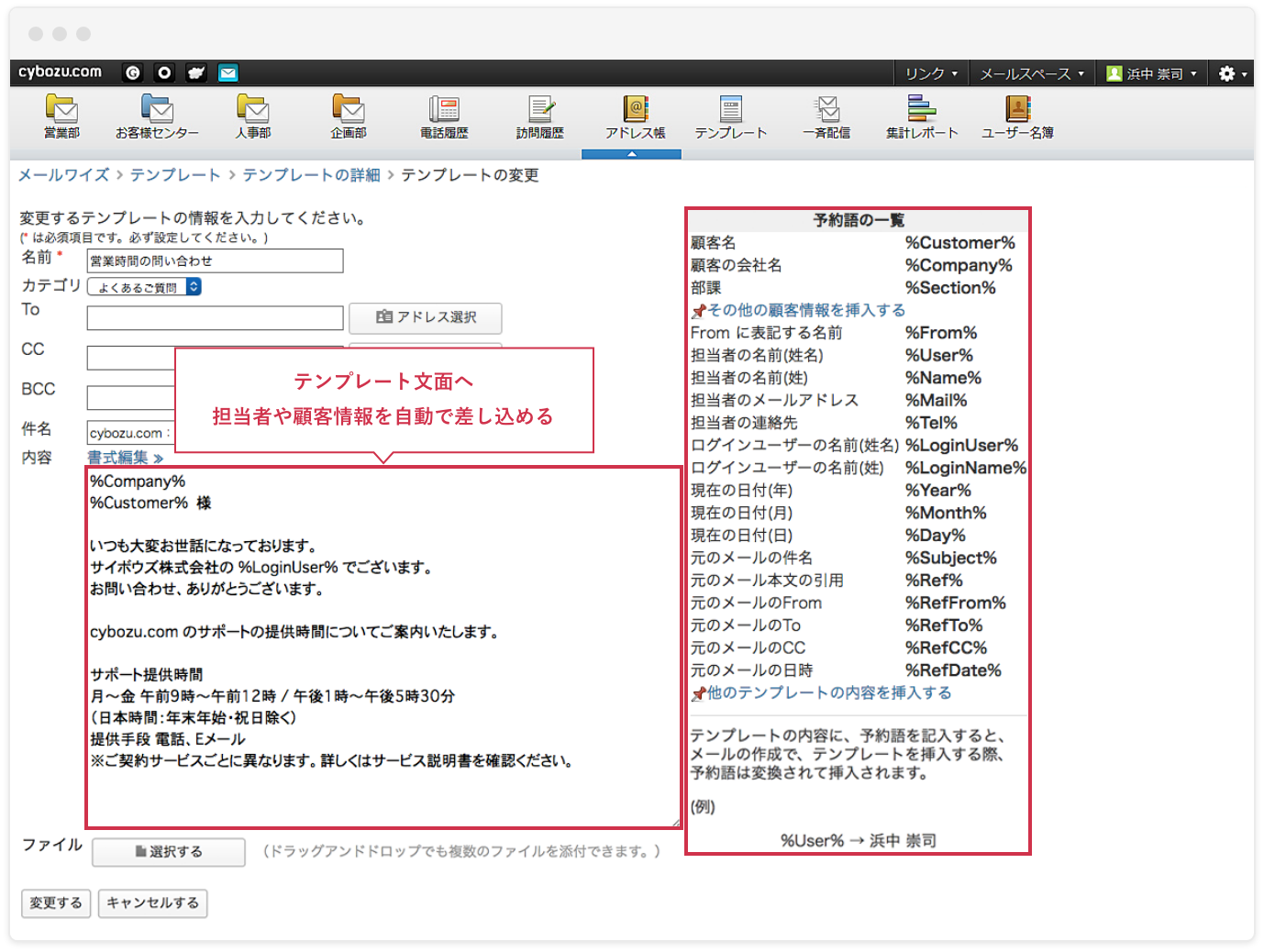
テンプレート メール管理 メール共有システムのメールワイズ
Iphone メール テンプレート 宛先
Iphone メール テンプレート 宛先- 3「メールで送信」をタップする 4できあがり! メモに定型文を入れておけば、メモは消えないのでいくらでも定型文つきのメールが作成できます。 メモにテキストを入力しておき、そこからメールを作成すれば、定型文つきのメールができあがる。送信メールに関する設定をする メールワイズ 5 マニュアル




Gmailのテンプレート 雛形 の作成方法 定型文を登録 編集するには アプリやwebの疑問に答えるメディア
Step1 メッセージを作成するためのクイック操作を登録する 受信トレイ などのメール フォルダーを選択し、リボンの ホーム タブの クイック操作 グループのギャラリーで 新規作成 をクリックします。 クイック操作の編集 ダイアログ ボックスが表示されます。 名前 に任意の名前を入力し、 アクション で メッセージ作成 を選択します。 名前 は iPhoneで添付ファイル送信も簡単に送信専用メールアプリ「Group Email!」 文字だけのシンプルな画面。 枠内をタップして宛先や添付ファイルを各項目の作成例 先頭 PCの場合 https//mailgooglecom/mail/?view=cm&fs=1 iPhone / Androidの場合 googlegmail///co?
(iPhoneでテキストを選択する/編集するを参照してください。) をタップし、「返信」をタップしてから、メッセージを入力します。 引用テキストのインデントをオフにするには、「設定」 >「メール」>「引用のマークを増やす」と選択します。Outlookアプリを利用したOffice365 メール設定方法iPhone/iPad 10 14メールの送信① 15メールの送信② ①「宛先」を入力します。 ②「件名」を任意で入力します。 ③「本文」を任意で入力します。 ④「 」を押して下さい。 画面右上①の「 」のボタンを押 して下さい。 ①メールの宛先に規格外の文字が入っていると送信時にクラッシュすることがある問題を修正。 ver339( 公開) 不具合修正 ibismailtoスキーマでの動作に不具合があったため修正。 ver337( 公開) 不具合修正
IPhoneの連絡先でグループを作成するには Last update iPhoneの連絡先は「グループ」を使用できるのですが、残念ながら標準の連絡先ではグループを作成したり、グループにメンバーを追加したりすることができません。メールアドレス入力時の自動補完(オートコンプリート)機能 (iOS端末、Android端末) ※3 メール作成時、宛先入力の際にこれまで送信したことのあるメールアドレスが補完候補として表示されます。宛先入力の際の手間が軽減されます。 動画を見る この記事では、iPhoneに連絡先・電話帳をインポートする方法を紹介します。普通iPhoneの電話帳は vCard (vcf)またはcsv形式で保存しています。普段ではiCloudから vCard の連絡先を読み込むまたは vCard の連絡先を書き出すことができます。しかし、iCloud以外もっと少ない手順でiPhoneへ電話帳を
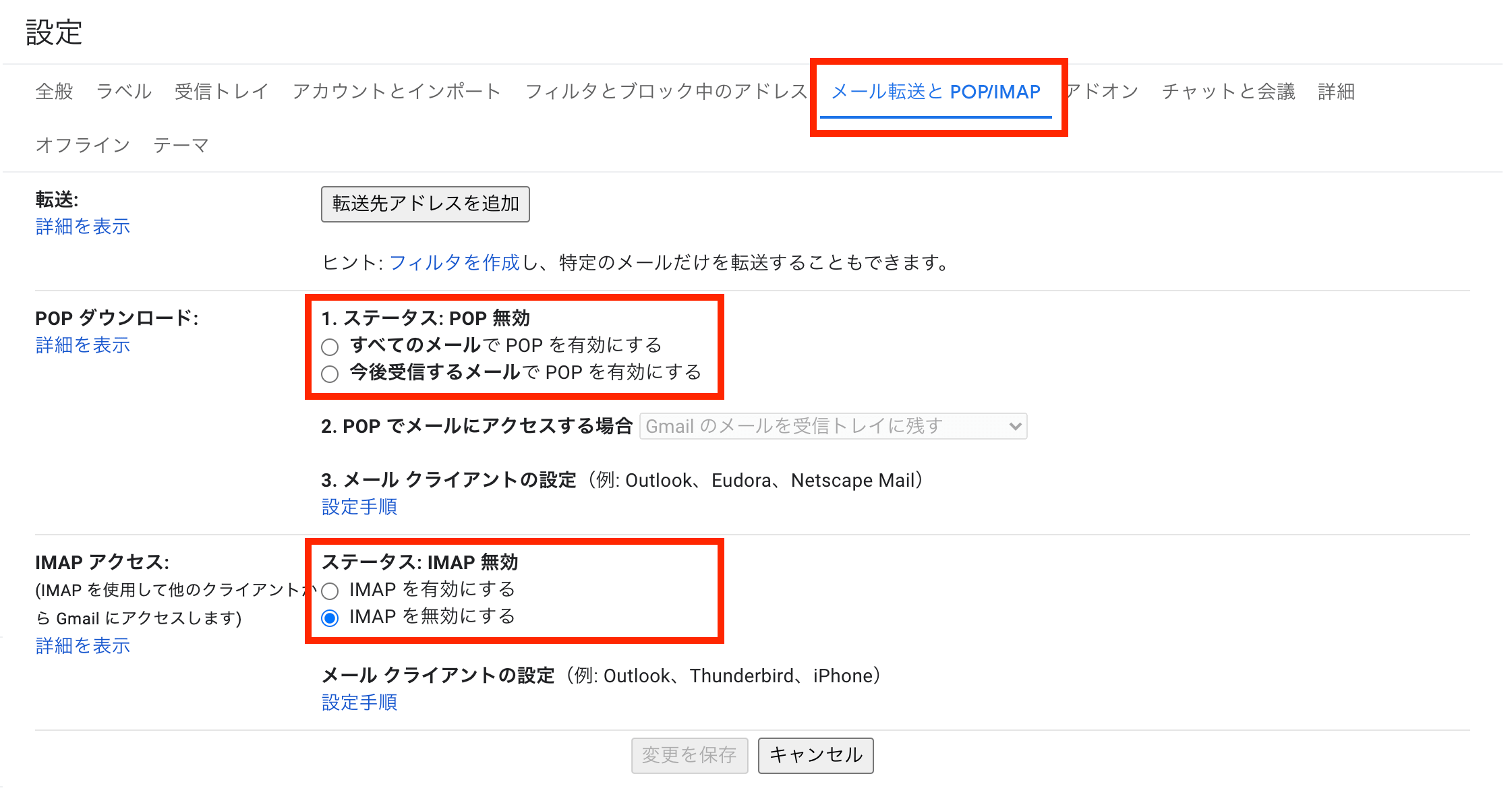



初心者向けmacのメール設定方法 アカウント追加や受信できないトラブルも解説 テックキャンプ ブログ
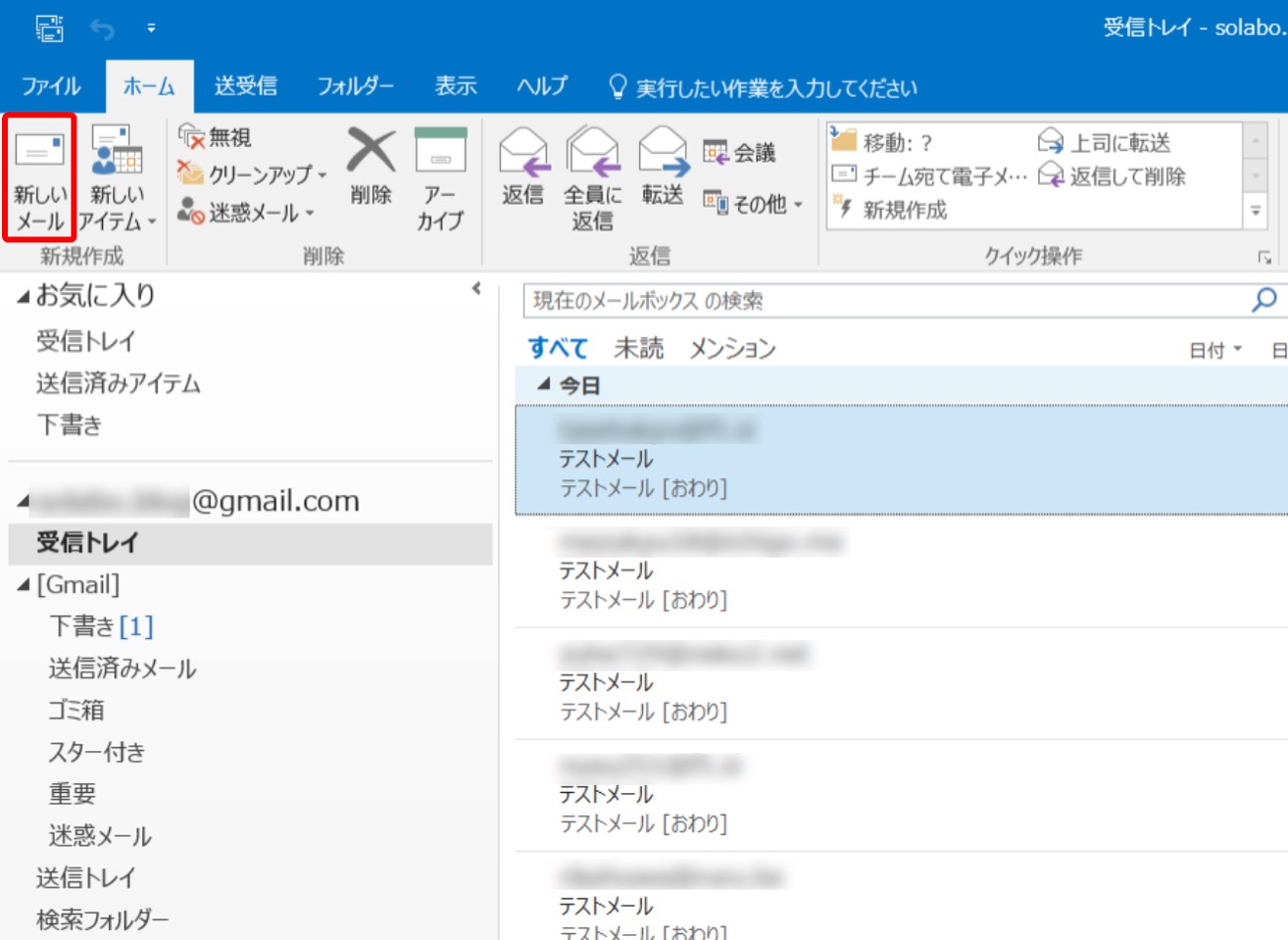



メール作業が劇的効率upするoutlook Gmailのテンプレ化 Solabo あきらめない雑記
作成方法 1「テンプレート」をタップします。 2使用するテンプレートを選択し、タップします。 3メニューキーを押し「メール作成」をタップします。 4メール作成画面に変わりますので「宛先」「件名」「本文」を入力し、送信します。テンプレートを利用してメールを作成 iPhone iPhone 12 Pro;登録したテンプレートをプルダウンの中の「適応するテンプレート」の中から選ぶだけ。 簡単ですねー。 たったこれだけで、 宛先、件名、本文がダーっと出てきます。




Htmlメールがスマホで表示されない 対策方法を3つ紹介 メール配信システム Blastmail Offical Blog



危うくクリック 巧妙な詐欺メール App Storeからの領収書です お得 節約 ハッピー子育て
メールだけでなくSMS、LINE、ツイッター Facebookにも定型文を素早く送信できます。 豊富な定型文が用意されているだけでなく、 好きなように追加・編集・削除可! 複数宛先への連絡も定型化でき、 家族全員への連絡も1タップでOK! メールにおいてはTOだけでなく、あるいは、Apple Universal Dock に iPhone または iPod touch を置きます。 コンピューターに接続されると、iTunes が自動的に開きます。 iTunes のソース リストの デバイス で、iPhone または iPod touch のエントリをクリックします。 情報 タブをクリックします。 タイトル・宛先・本文に特定のタグを入力することで iPhone, iPad TemMail 後から文章が入力できるテンプレートが作れる定型メール送信アプリ
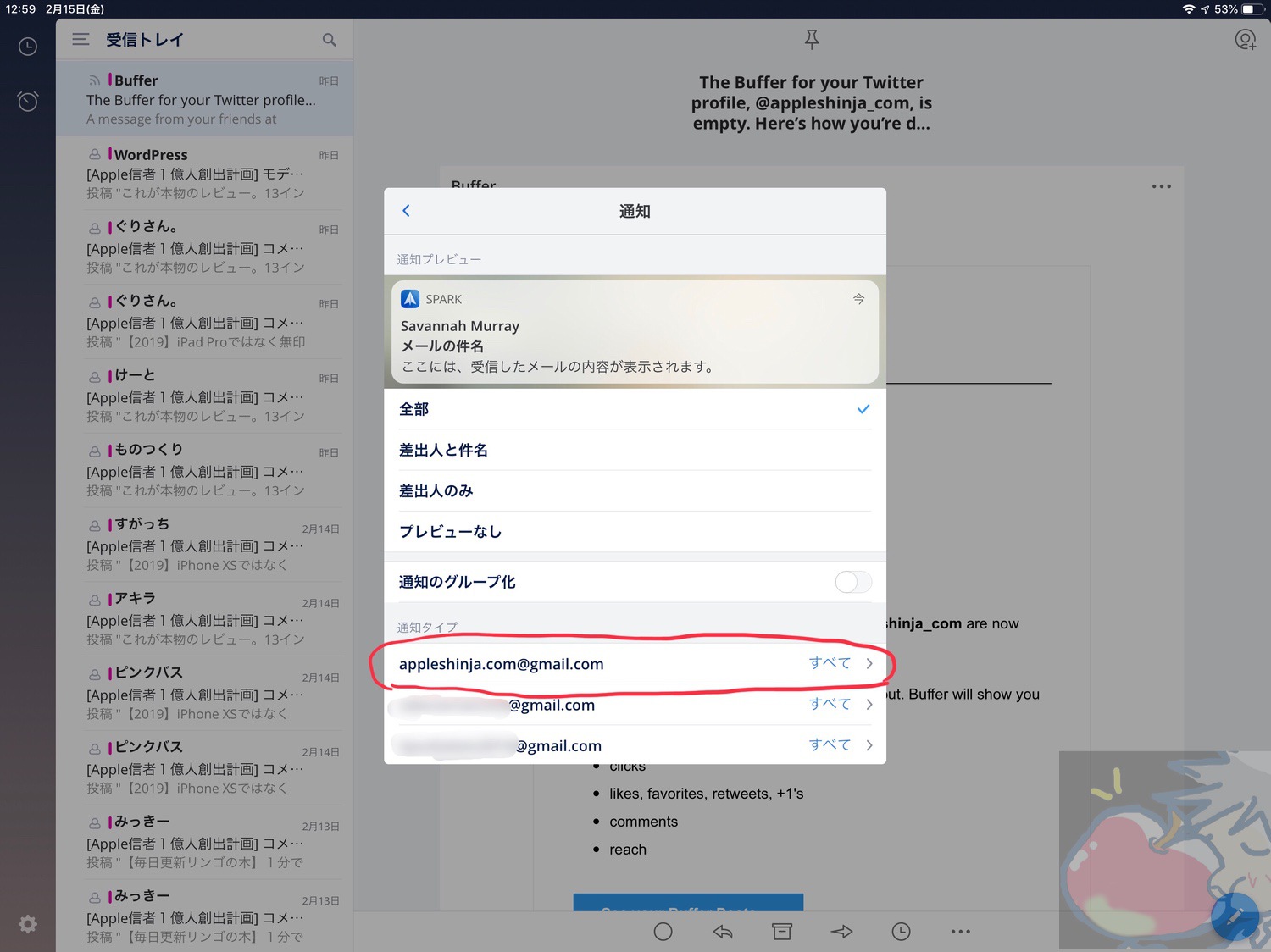



神メールアプリ Spark を完全レビュー 設定 使い方 Apple信者1億人創出計画
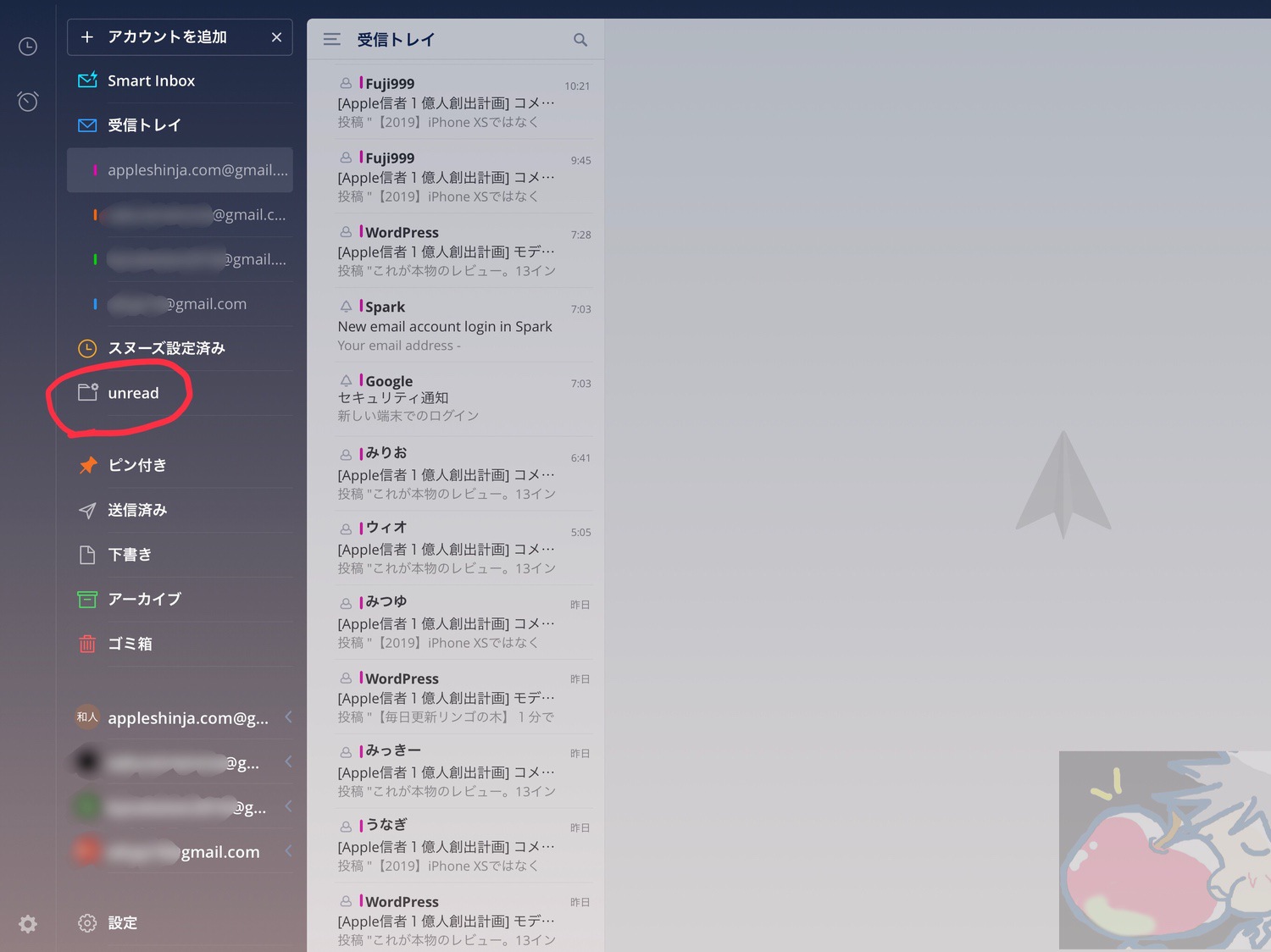



神メールアプリ Spark を完全レビュー 設定 使い方 Apple信者1億人創出計画
前回、メールアプリSparkの設定方法と使い方を説明しました。 でも、全てを書ききれなかったので、この記事に続きを書き記します。 ではでは 神メールアプリSparkの機能と使い方! 第二弾!を解説 しましょう! 前回の記事では Mac版の説明ができていなかったのでその説明 をまずし




Kmailer フォームの自動返信メールを自社ドメインで送る Kintoneapp Blog



1
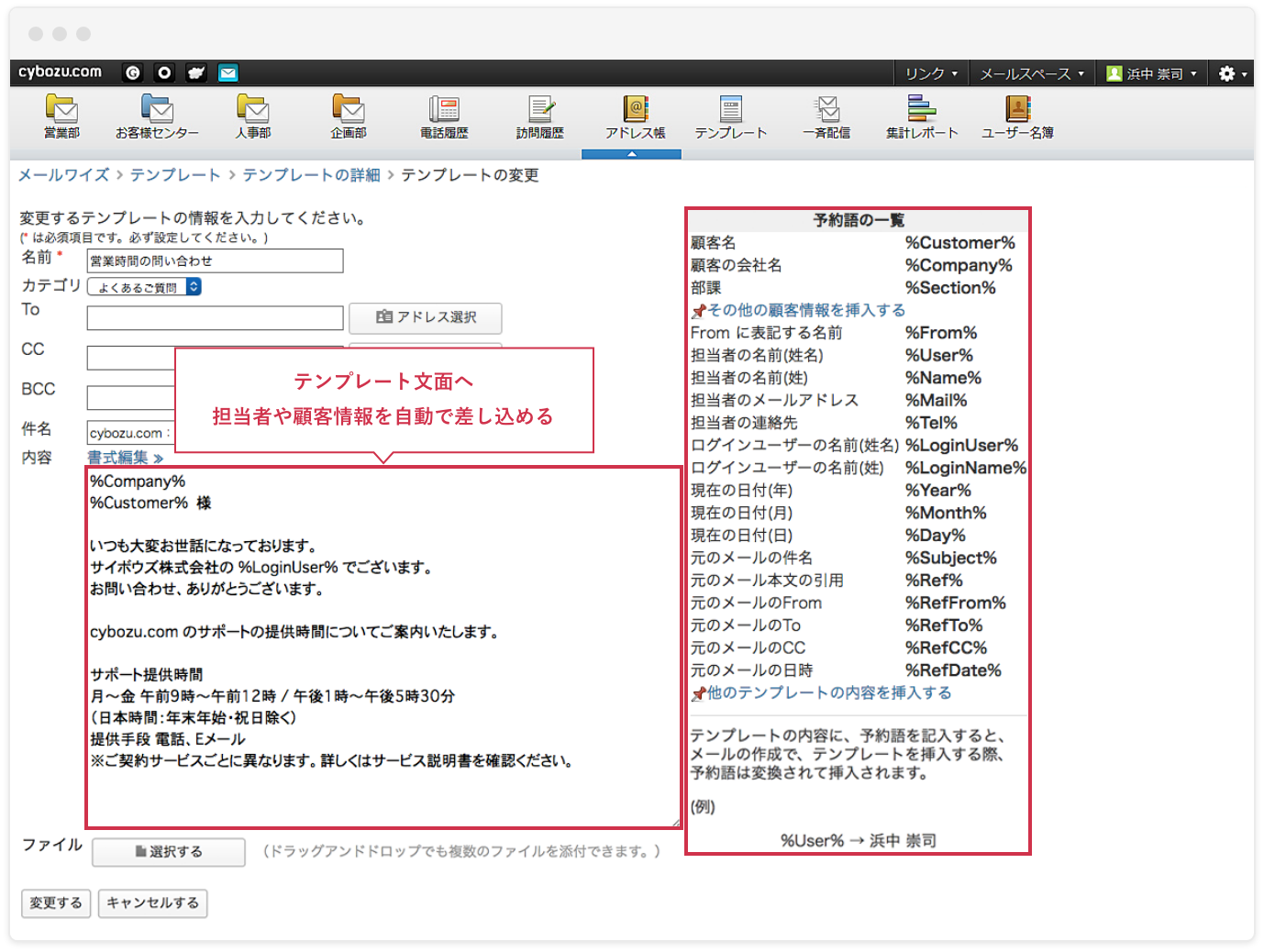



テンプレート メール管理 メール共有システムのメールワイズ
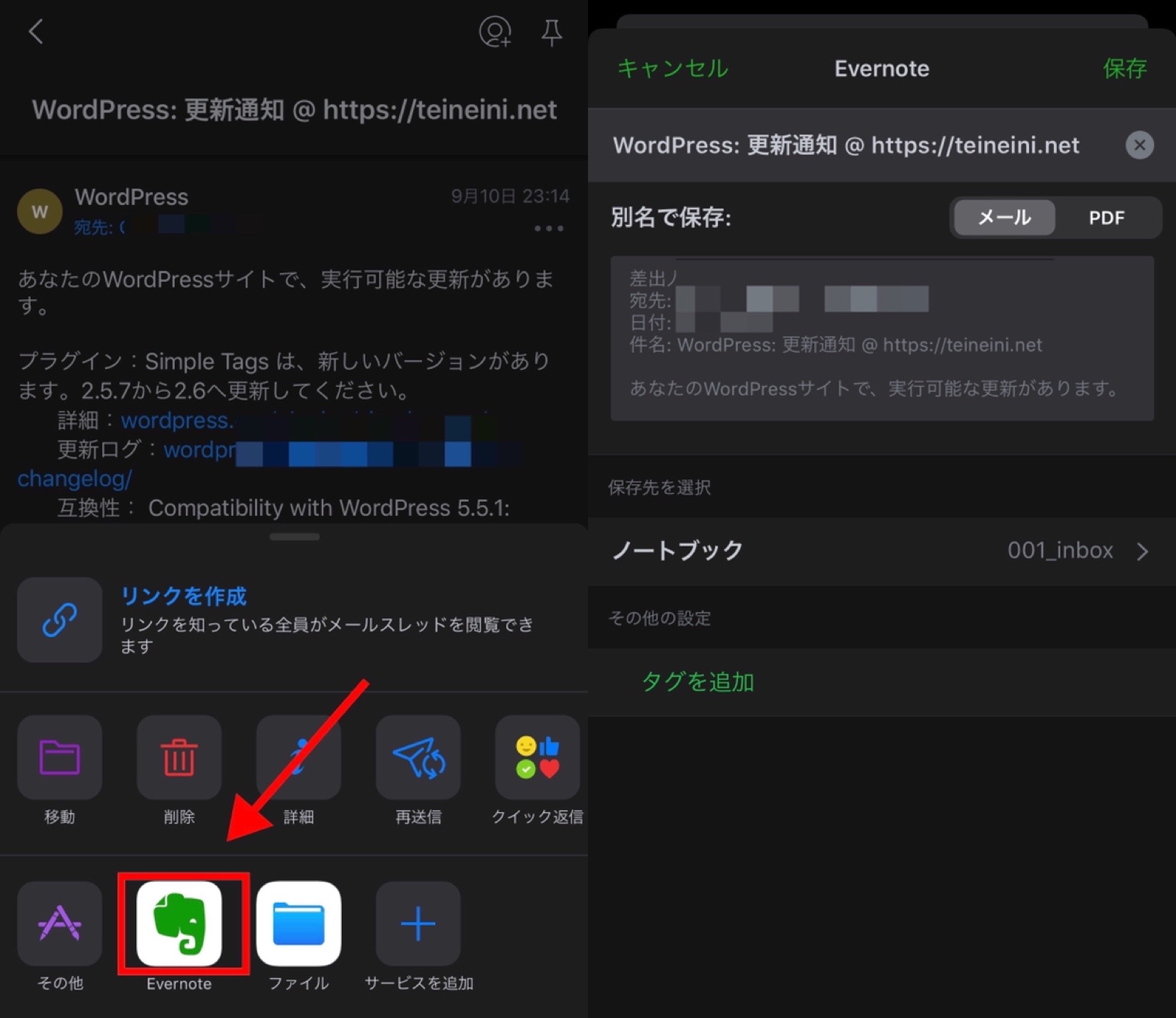



メールのアカウントごとにバッジと通知の設定をしたいならメールアプリ Spark がオススメ いつもていねいに
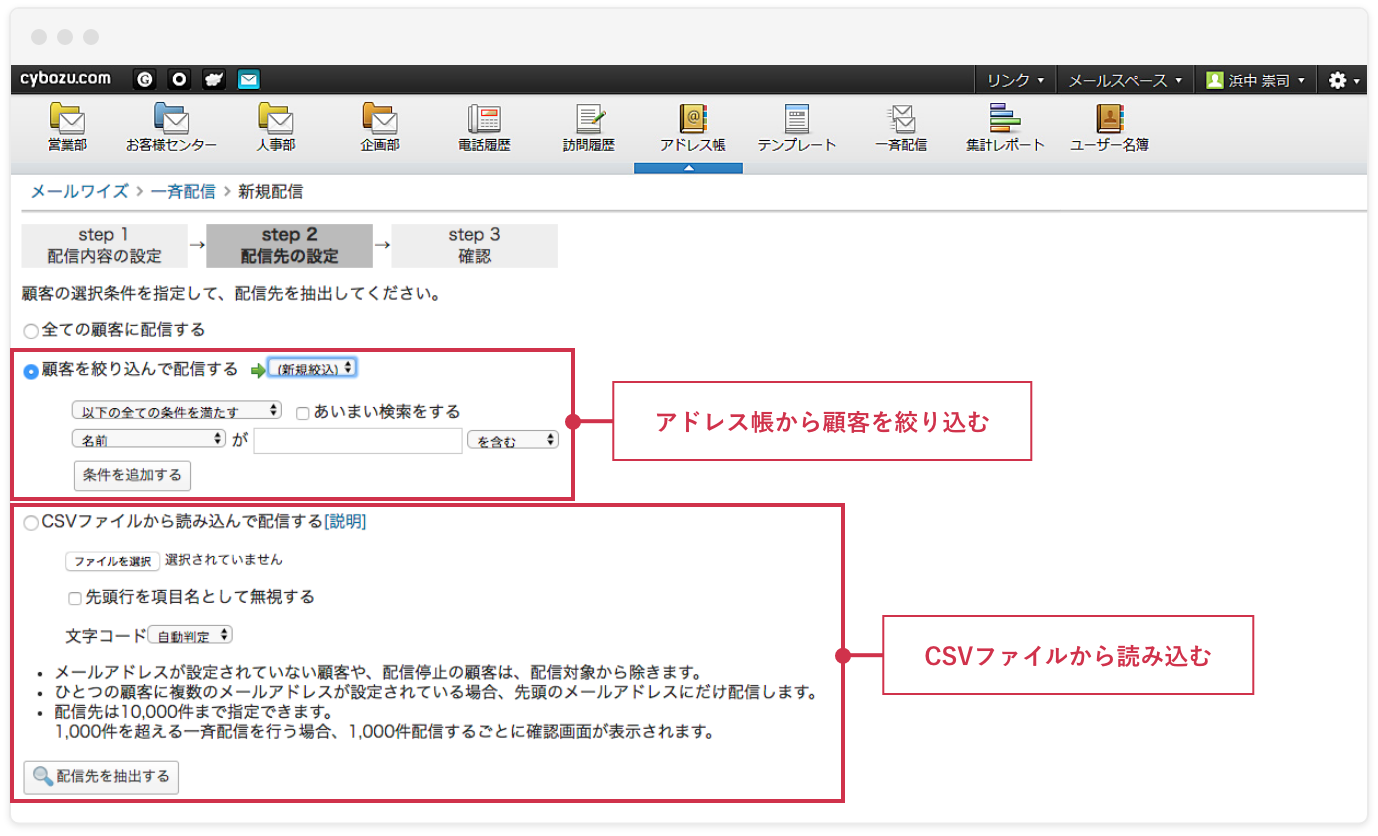



一斉送信 メール管理 メール共有システムのメールワイズ




Gmail Outlook 予約メール作成の方法を図解します メール配信システム Blastmail Offical Blog
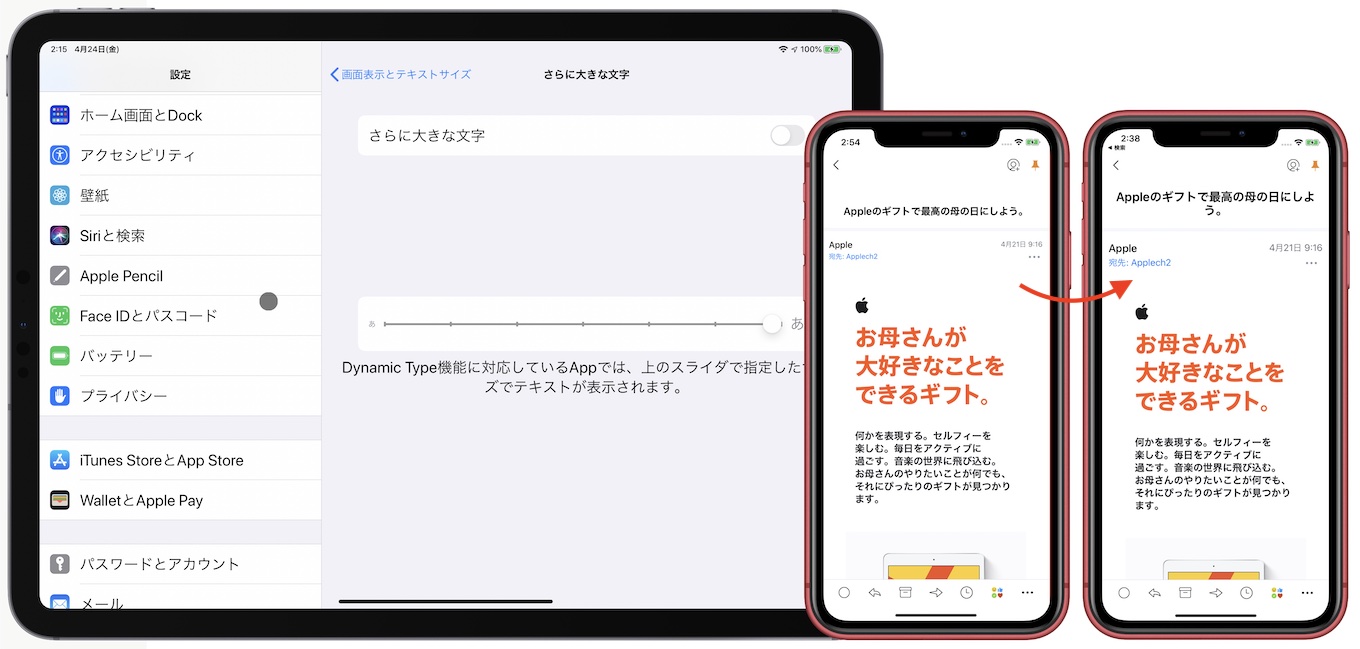



Cc cテンプレートの作成が可能になったメールクライアント Spark For Mac Ios V2 6 がリリース Ios版はダイナミックフォントに対応し アクセシビリティでフォントサイズが変更可能に pl Ch
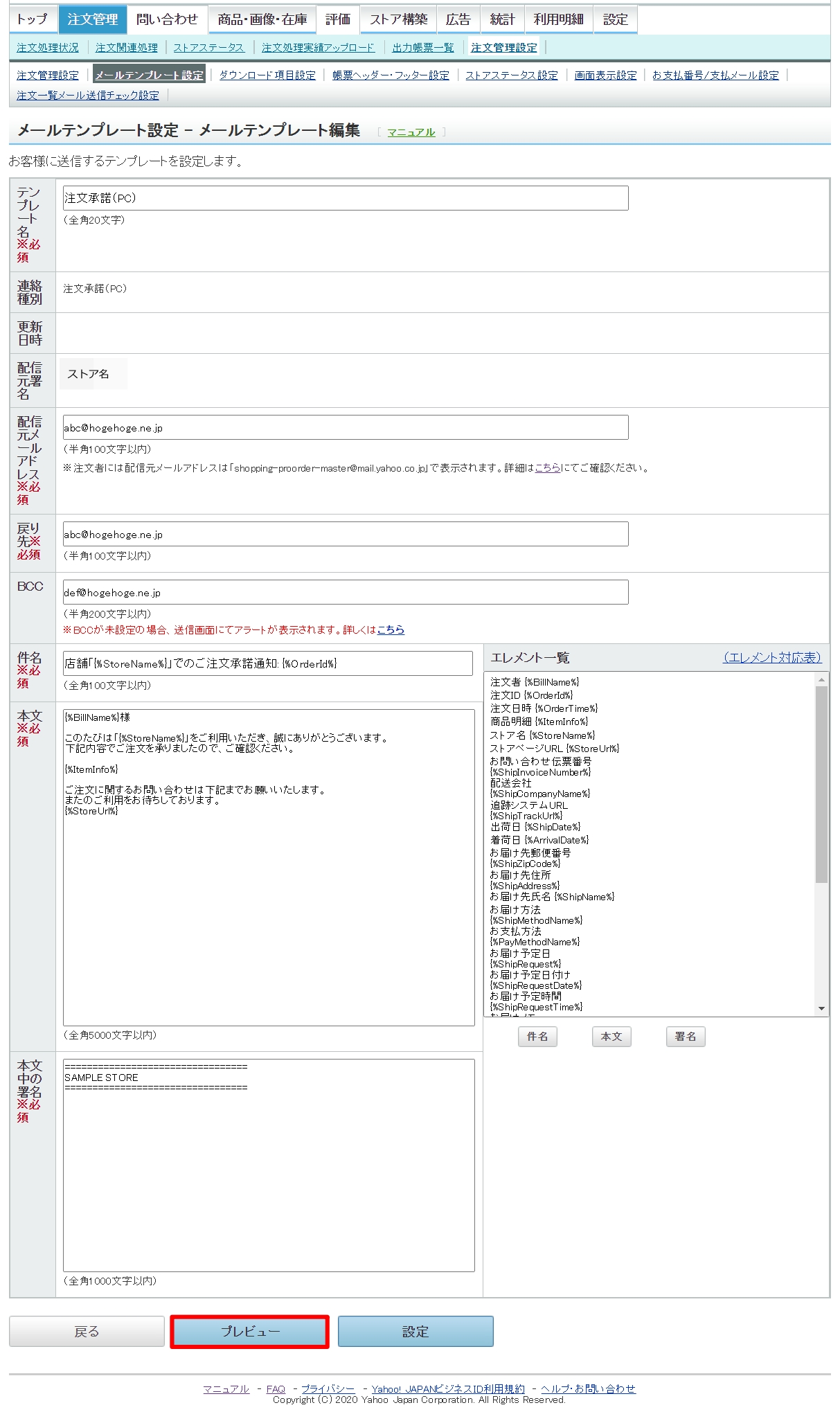



メールテンプレートを編集する ツールマニュアル Yahoo ショッピング
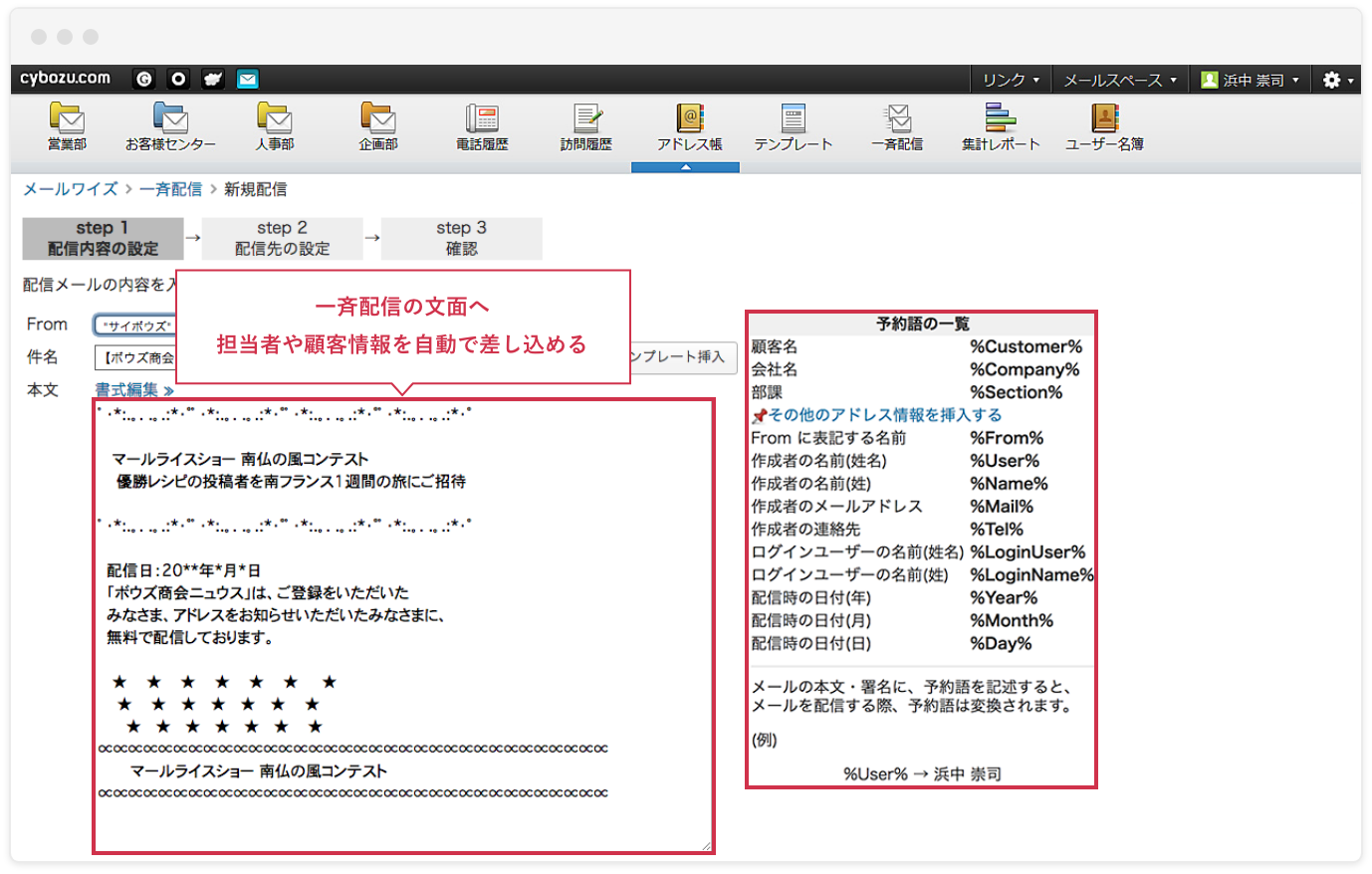



一斉送信 メール管理 メール共有システムのメールワイズ



Htmlメール作成のポイント ワイメール 公式コラム
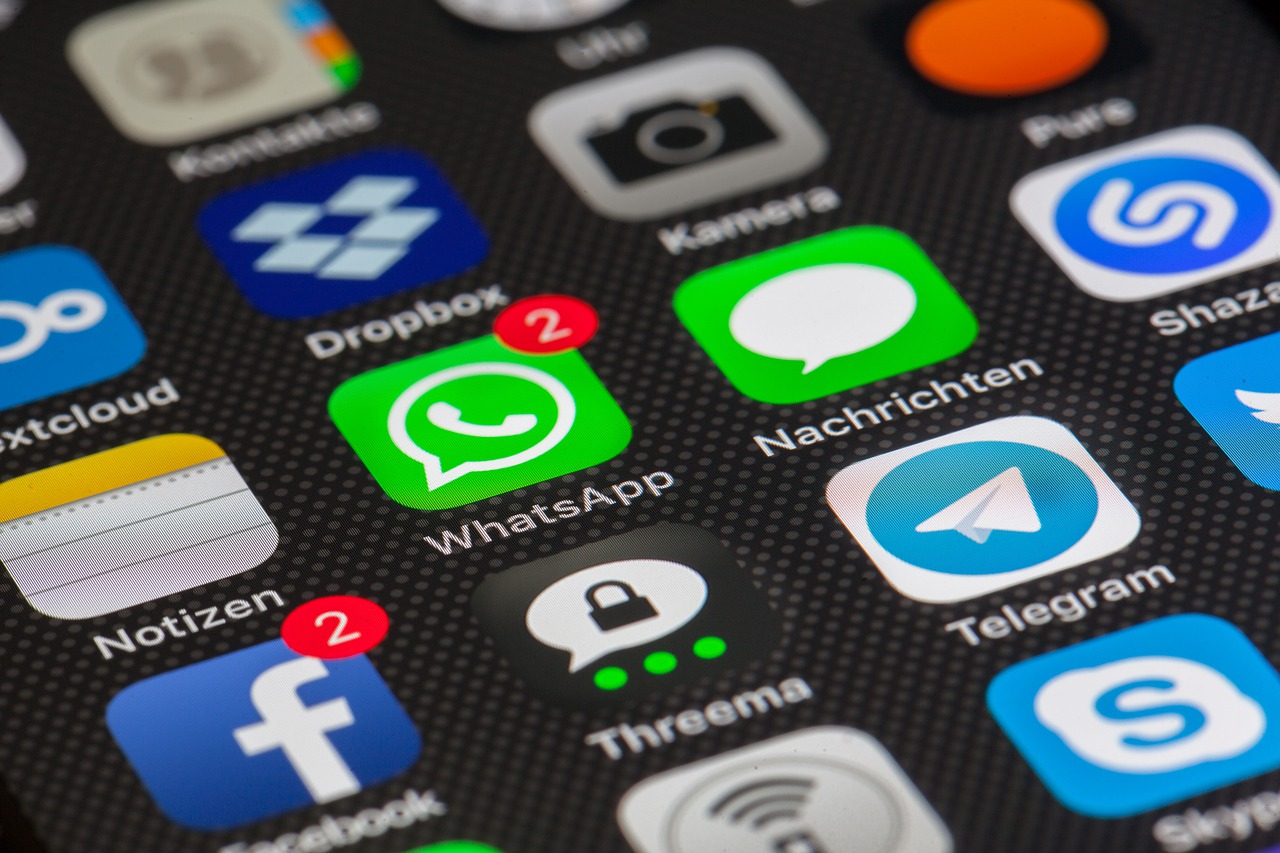



ショートメッセージサービス Sms の使い方




メール引用の種類と特徴まとめ 引用に関する設定方法も図解します メール配信システム Blastmail Offical Blog




インターンで役立つメールマナーと作成方法を徹底解説 場面別例文あり キミスカ就活研究室
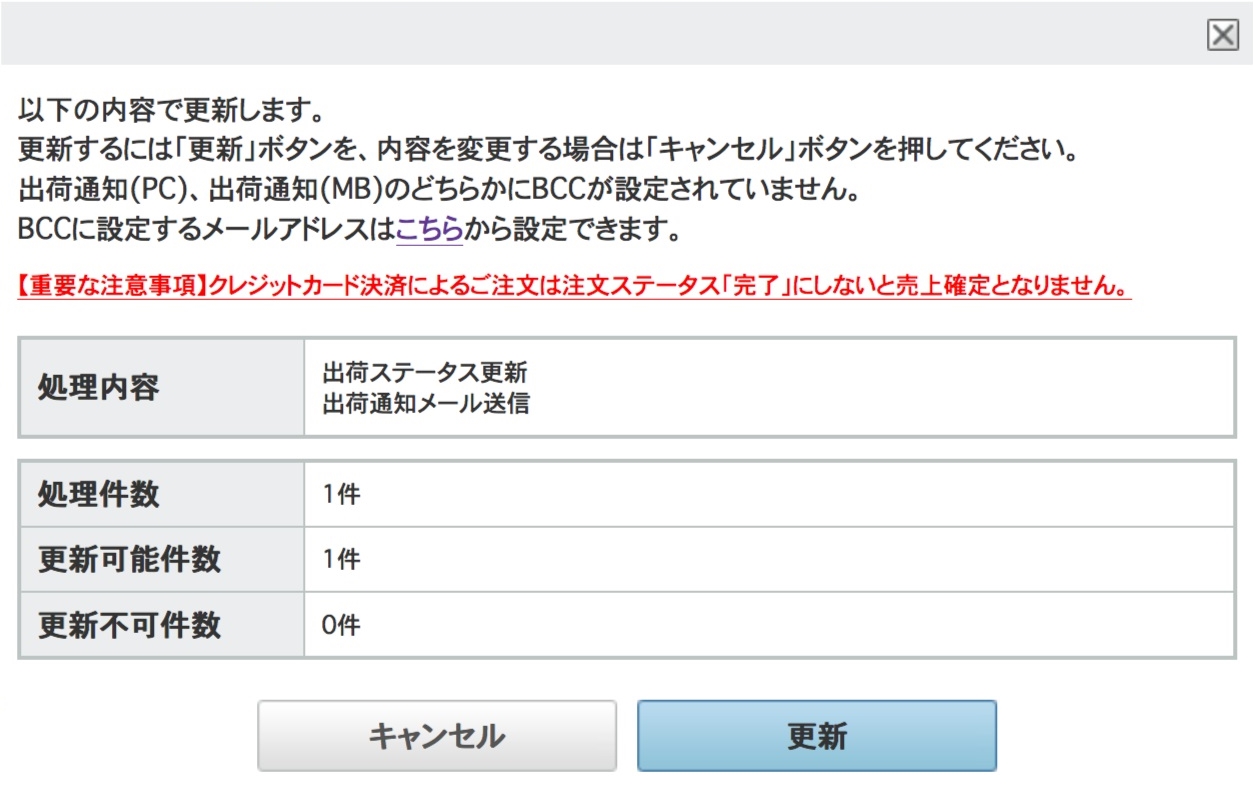



メールテンプレートを編集する ツールマニュアル Yahoo ショッピング




Gmailのテンプレート 雛形 の作成方法 定型文を登録 編集するには アプリやwebの疑問に答えるメディア




21年 Mac向けおすすめメールアプリ 19選
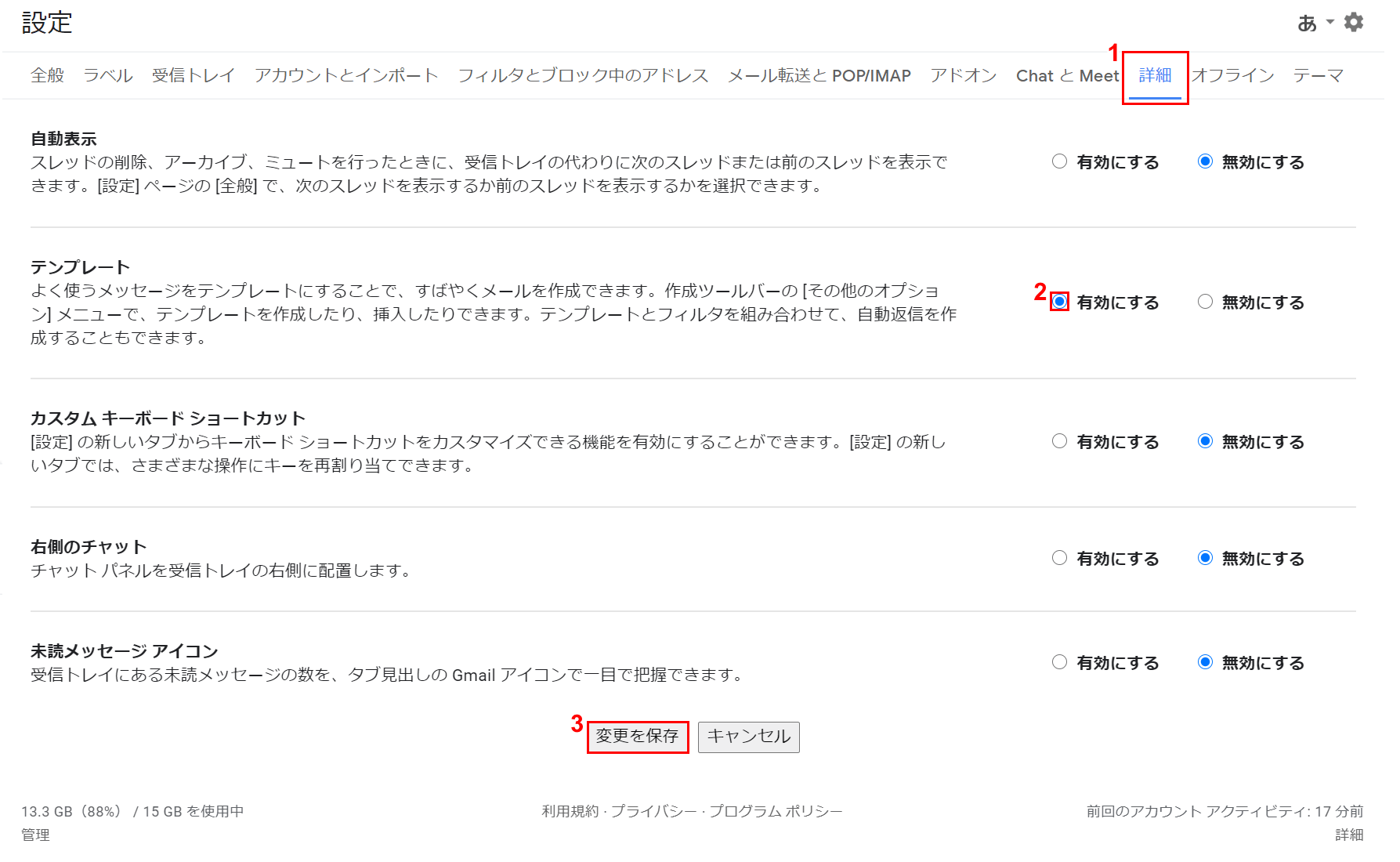



Gmailのテンプレートに関する情報まとめ Office Hack
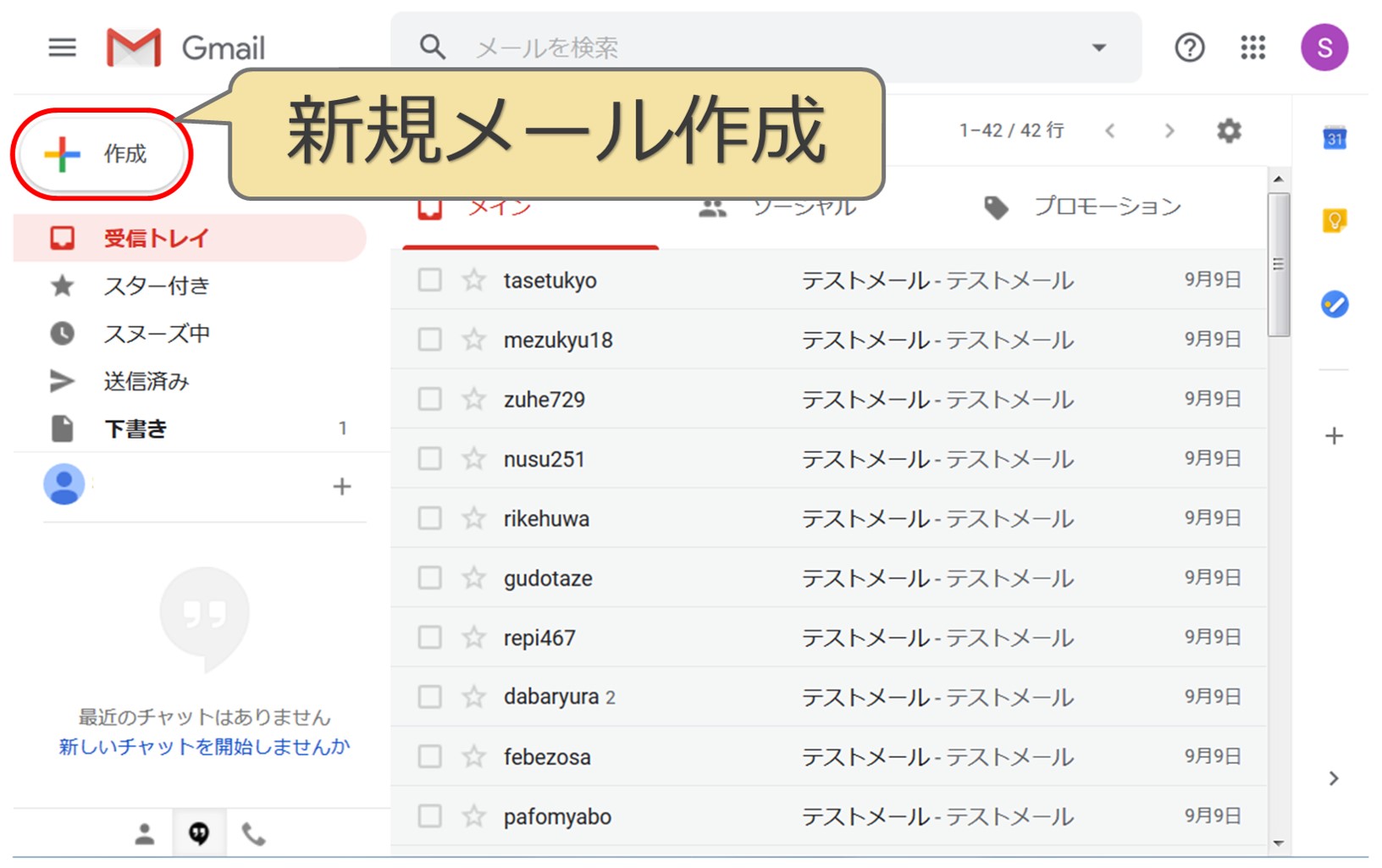



メール作業が劇的効率upするoutlook Gmailのテンプレ化 Solabo あきらめない雑記




Macのメールでテンプレートを作成して使用する方法 Geek Tech Online
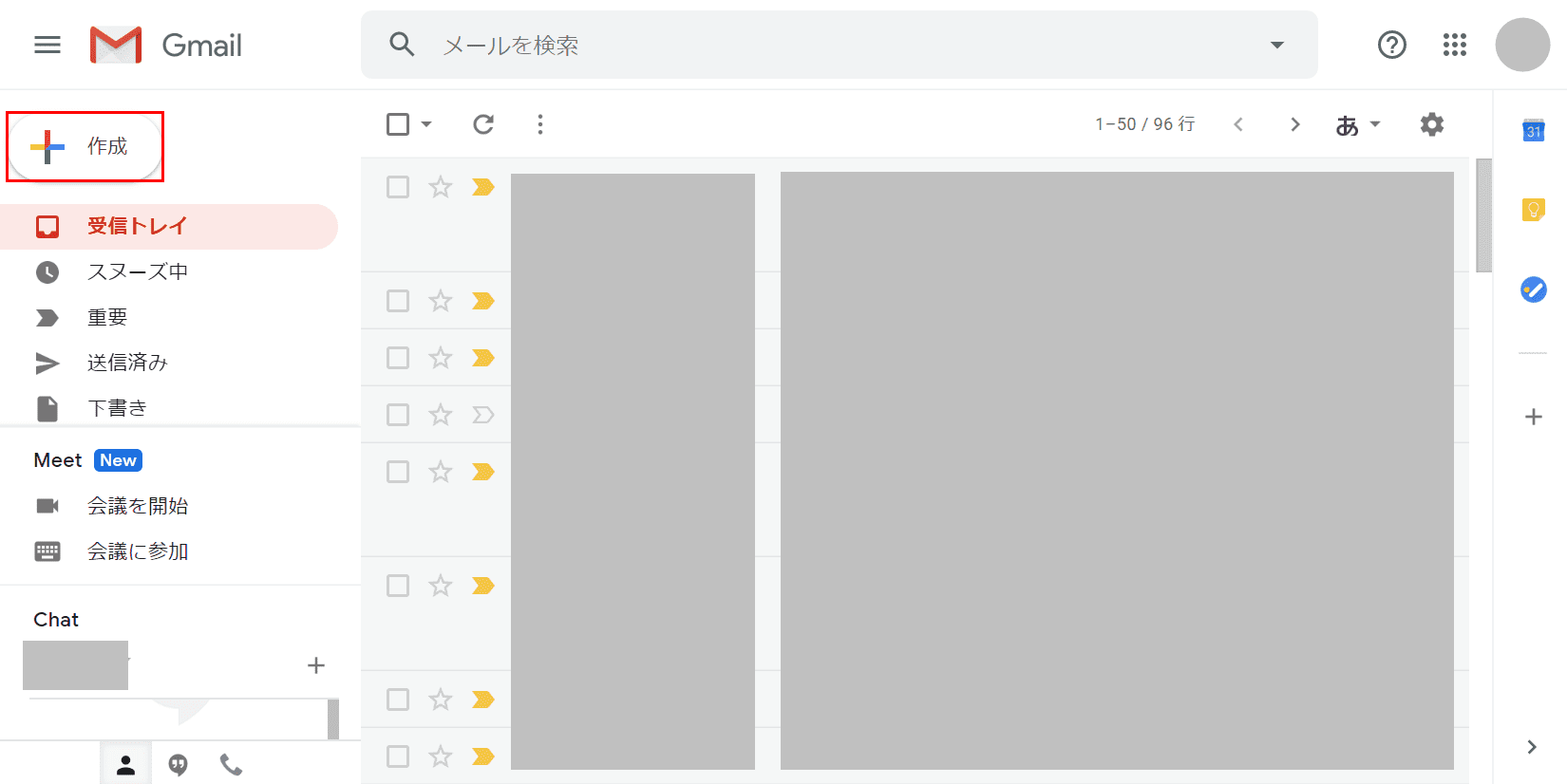



Gmailのテンプレートに関する情報まとめ Office Hack
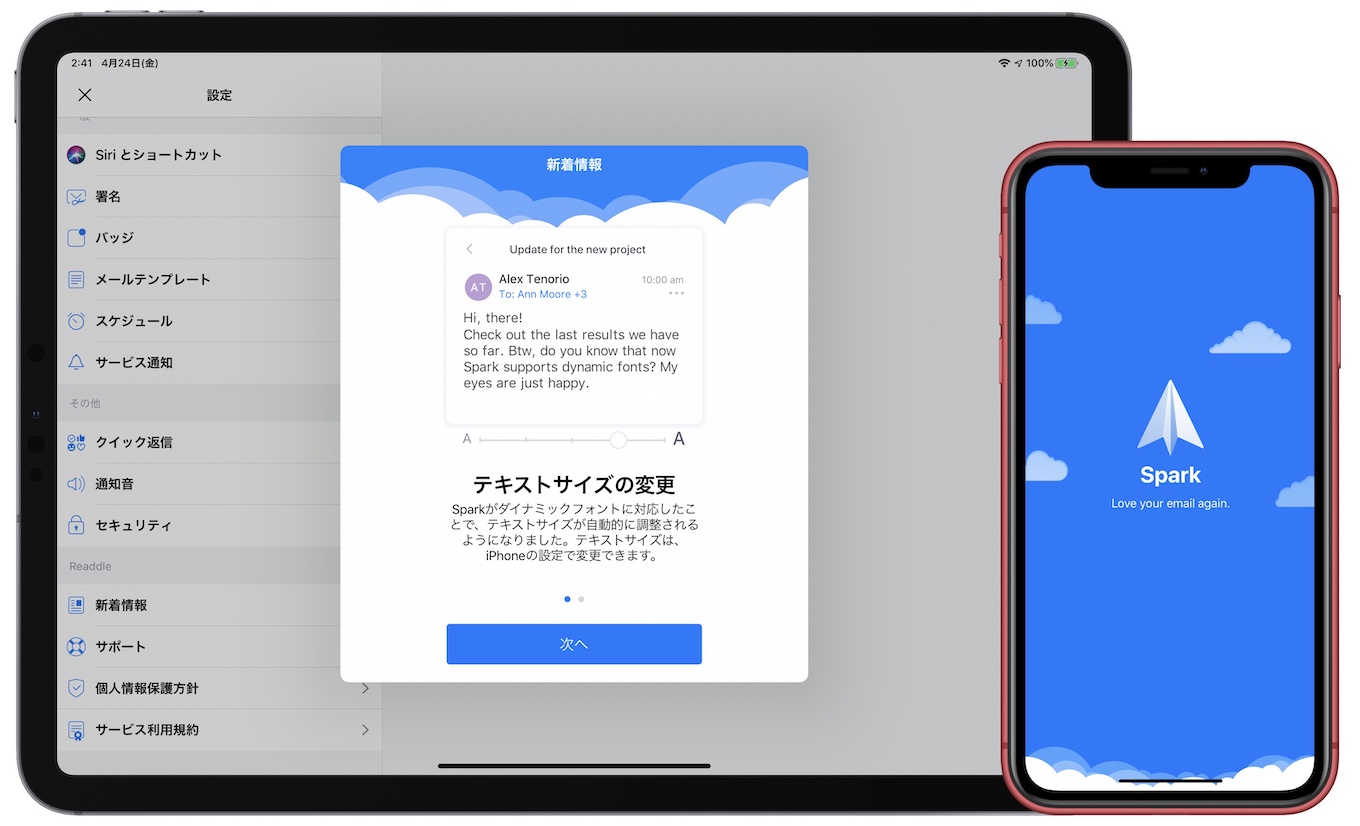



Cc cテンプレートの作成が可能になったメールクライアント Spark For Mac Ios V2 6 がリリース Ios版はダイナミックフォントに対応し アクセシビリティでフォントサイズが変更可能に pl Ch




Gmailのテンプレート 雛形 の作成方法 定型文を登録 編集するには アプリやwebの疑問に答えるメディア




21年 Mac向けおすすめメールアプリ 19選
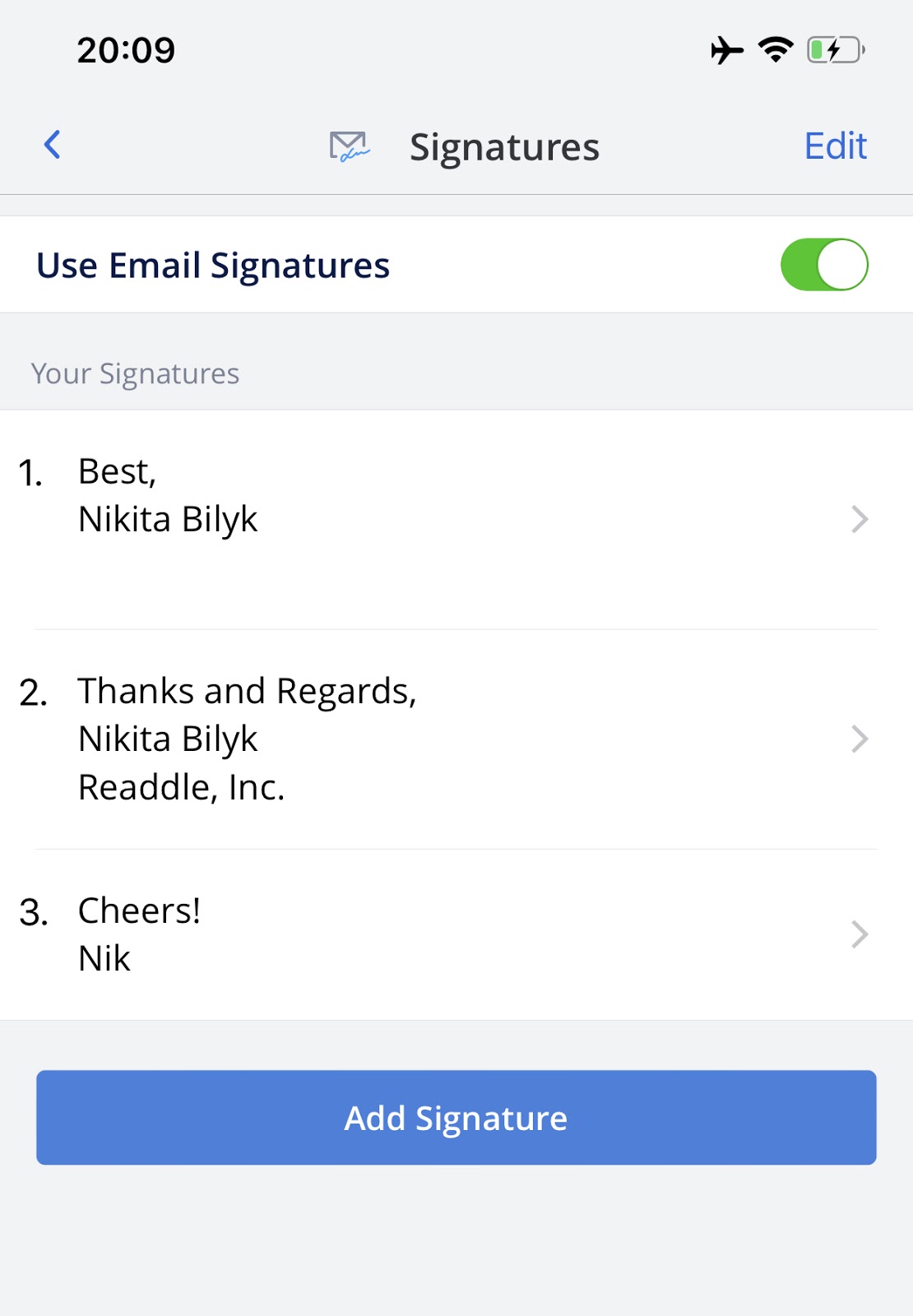



Iphone Ipad でメールに署名を追加する方法 Spark メールアプリ




Altamail Help
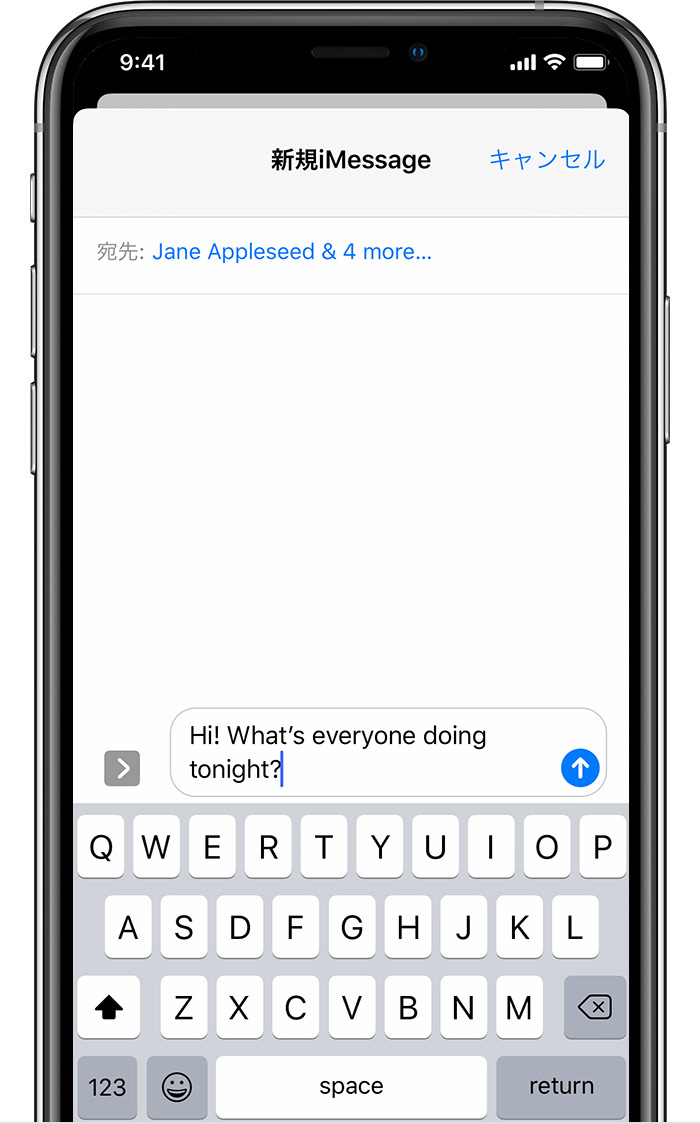



Iphone Ipad Ipod Touch でグループテキストメッセージを送信する Apple サポート 日本
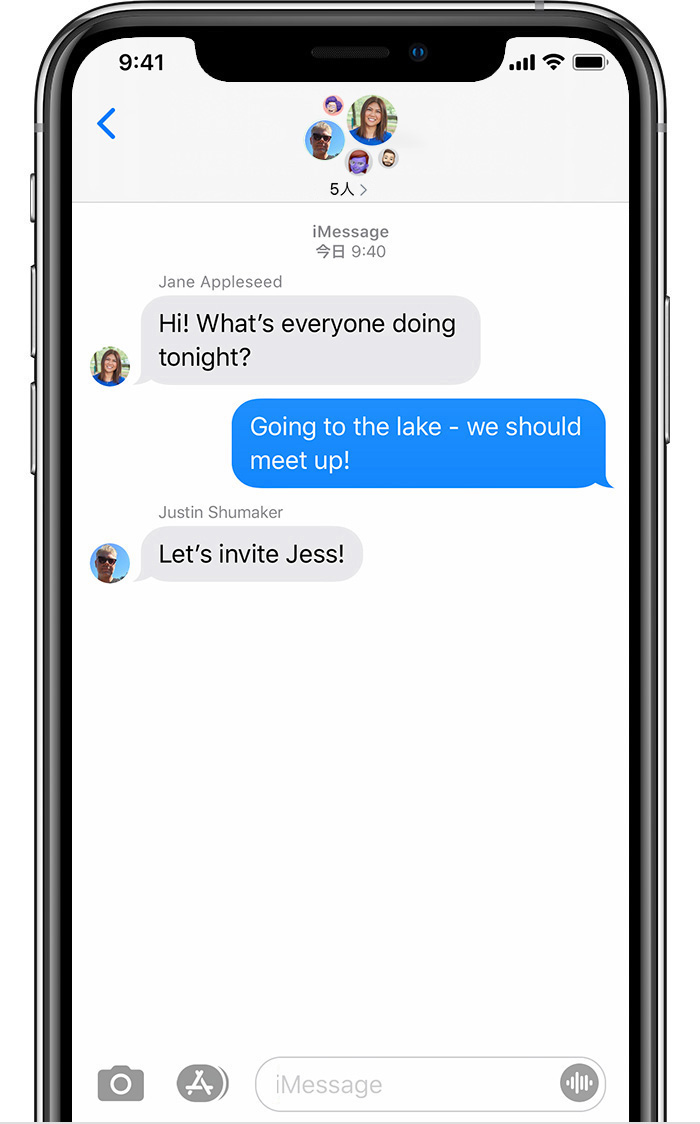



Iphone Ipad Ipod Touch でグループテキストメッセージを送信する Apple サポート 日本




無料メールアプリ Spark の機能と使い方 リマインダー Evernoteに連携 テンプレート設定方法 Mac Iphone 向け 副業から稼げる レバレッジ起業術
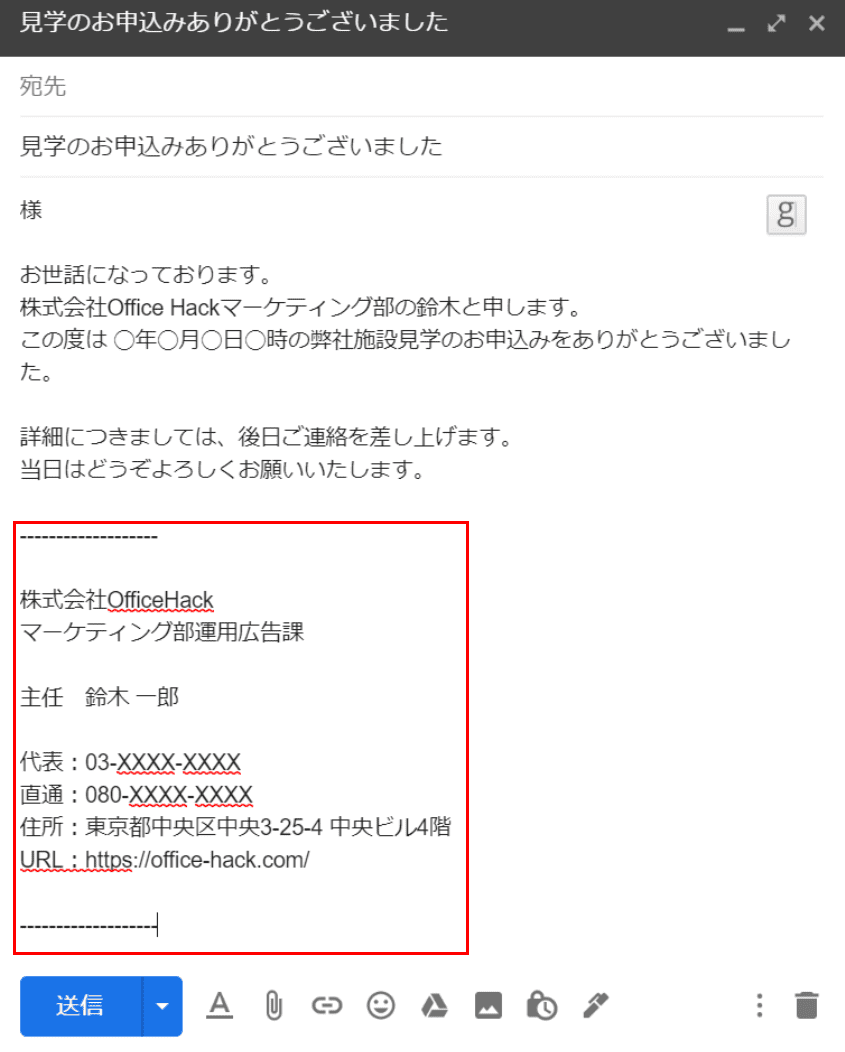



Gmailのテンプレートに関する情報まとめ Office Hack




アイフォンの基本アプリでメールを打つ時間を劇的に短縮しよう 節約社長




Becky でメール返信にテンプレートを設定する方法 最強seの仕事術




21年 Mac向けおすすめメールアプリ 19選
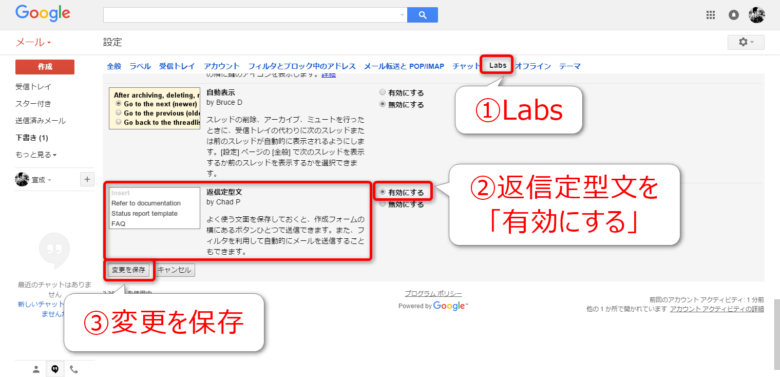



Gmailで返信定型文の機能を活用して瞬時にいつものメールの作成をする方法



Gmailで効率的に仕事をこなすメール術7選 煩わしい作業から解放 ガジェラン
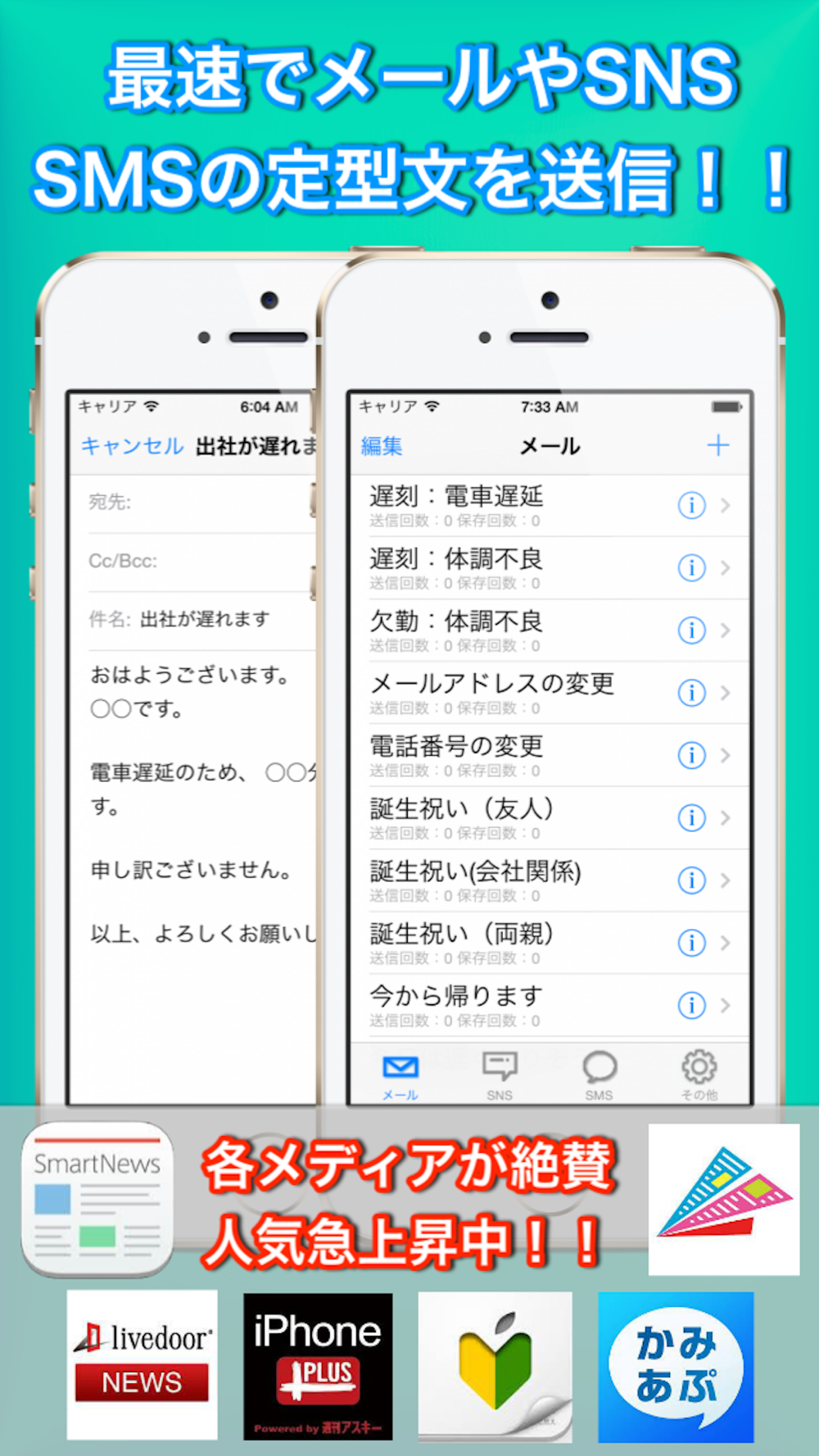



メール定型文 Sns Sms テンプレートで帰宅や遅刻連絡を最速に 有料版 Download App For Iphone Steprimo Com
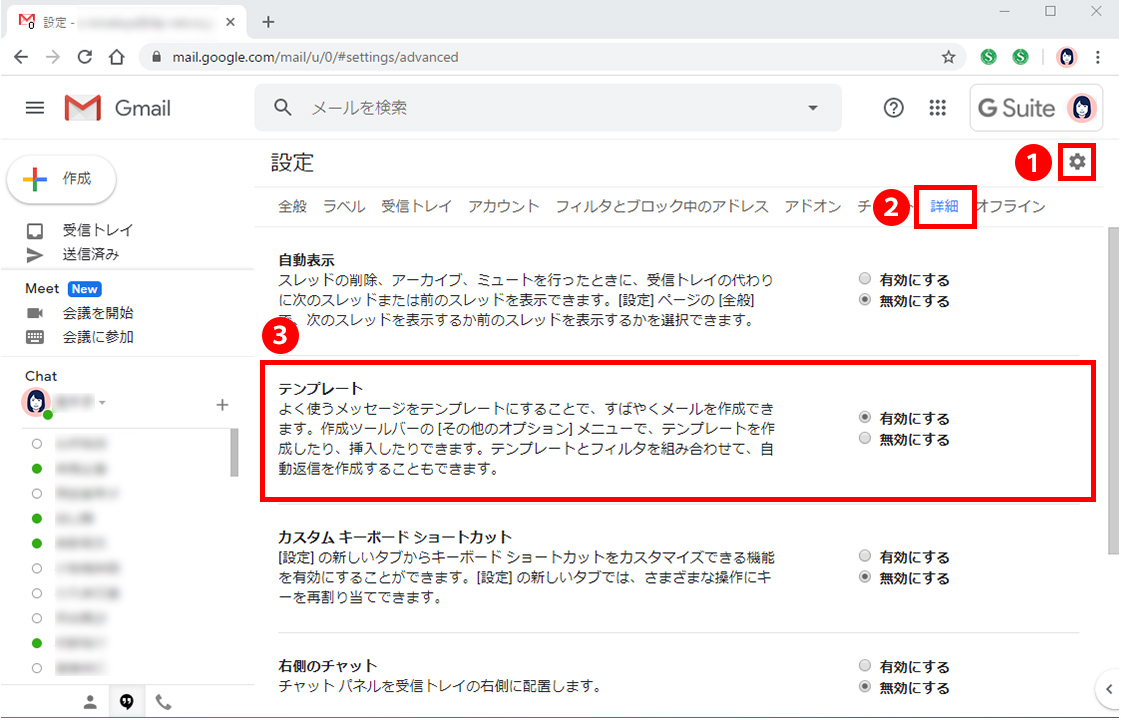



Gmailで定型的なメールを効率的に作成する方法 みなとやの制作ハック Dip People ディップをつくる私たち
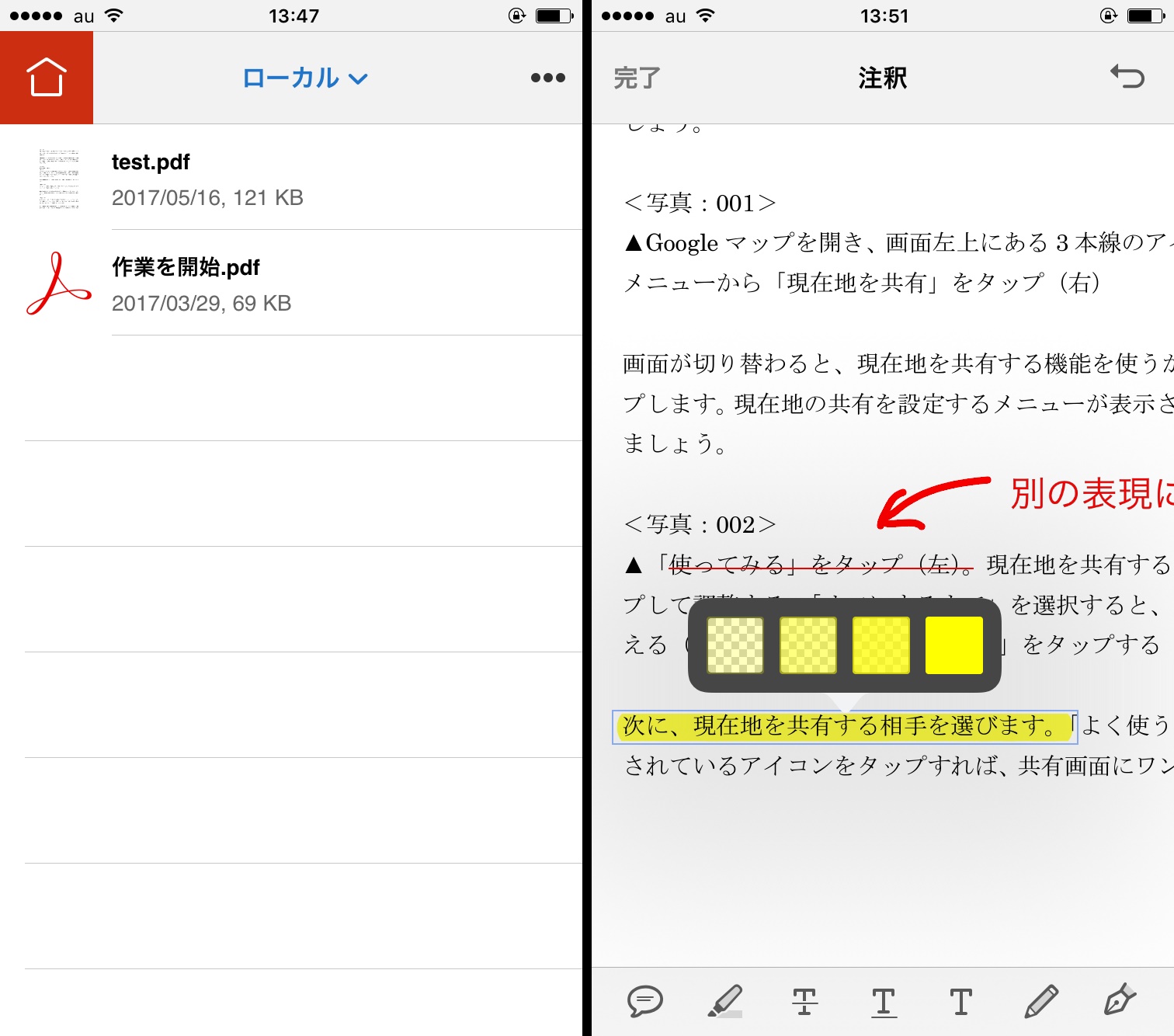



Iphoneでpdfの編集を思いのままに Pcいらずのテクニックを紹介 Iphone Tips Engadget 日本版
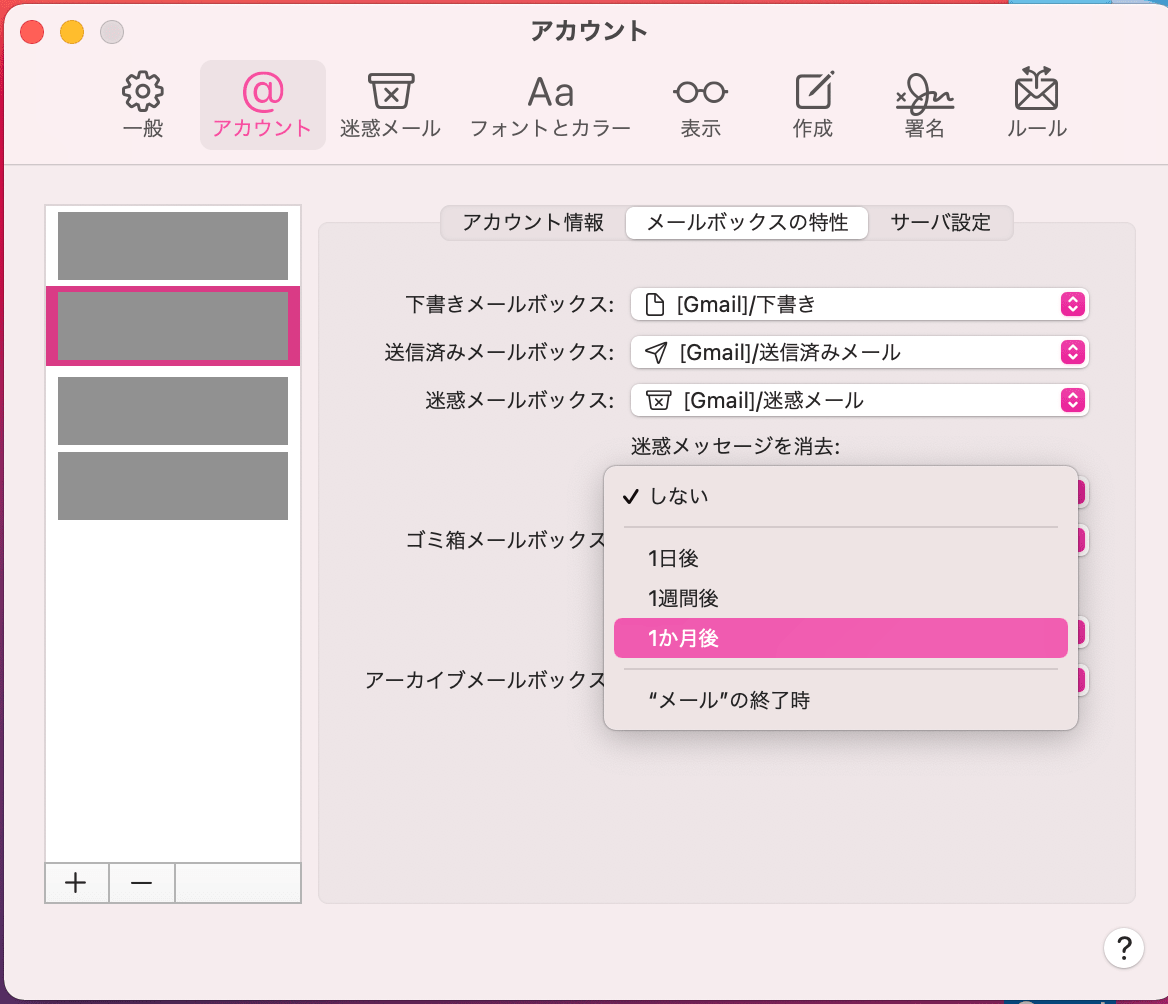



初心者向けmacのメール設定方法 アカウント追加や受信できないトラブルも解説 テックキャンプ ブログ
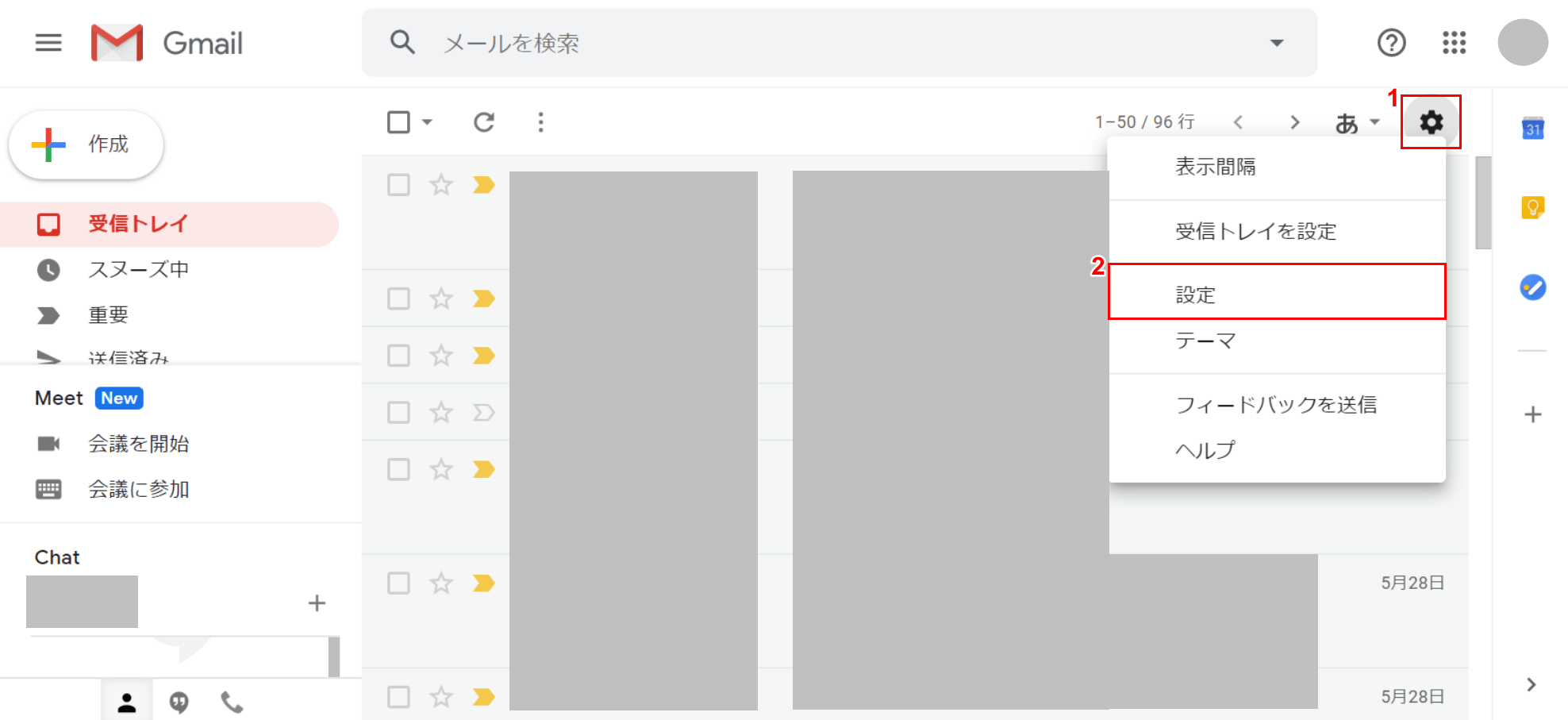



Gmailのテンプレートに関する情報まとめ Office Hack
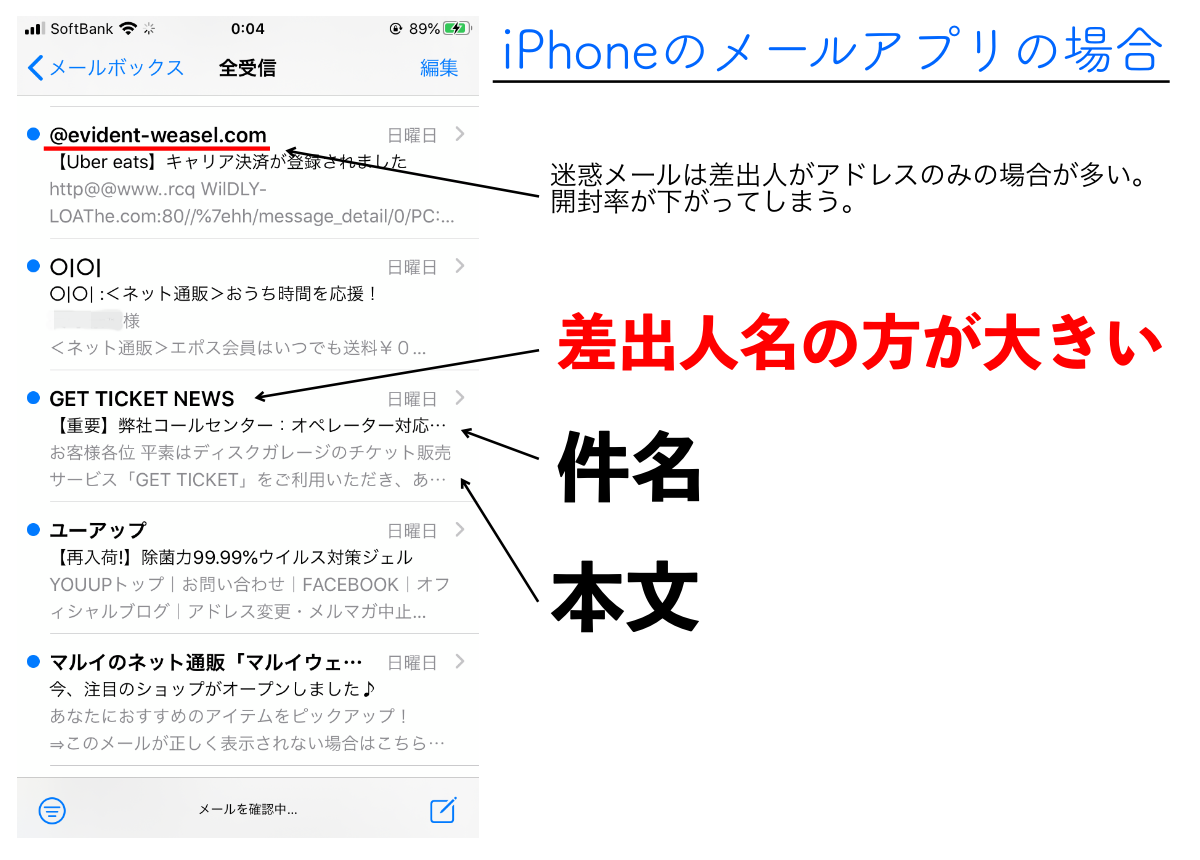



反応率up メルマガの宛名を自動で差し込むための方法と注意点 メール配信システム Blastmail Offical Blog




よく送るメールをテンプレ化してワンタッチ送信 Macfan




Iphone ショートカットとは アプリの使い方とおすすめの作成方法を簡単図解 特選街web
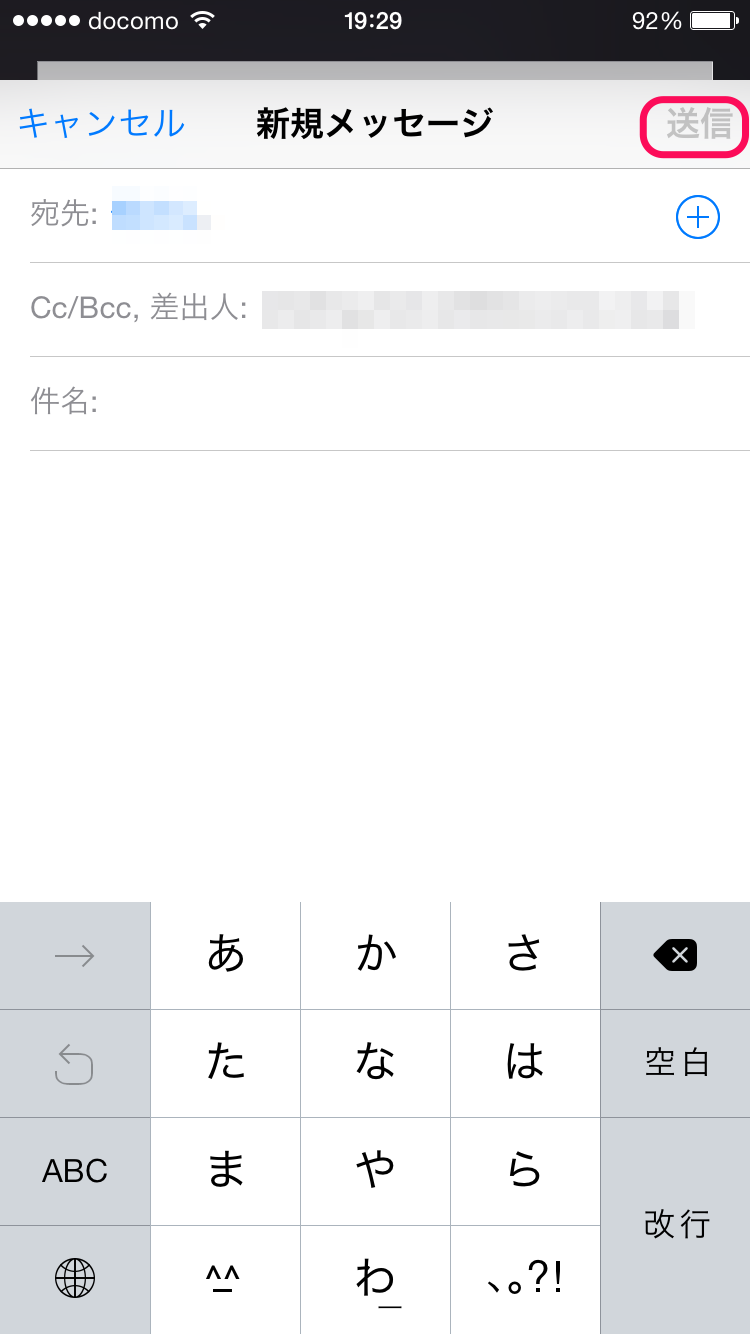



Iphoneで空メールを送れない いえ 実は簡単な送り方があります A New Day
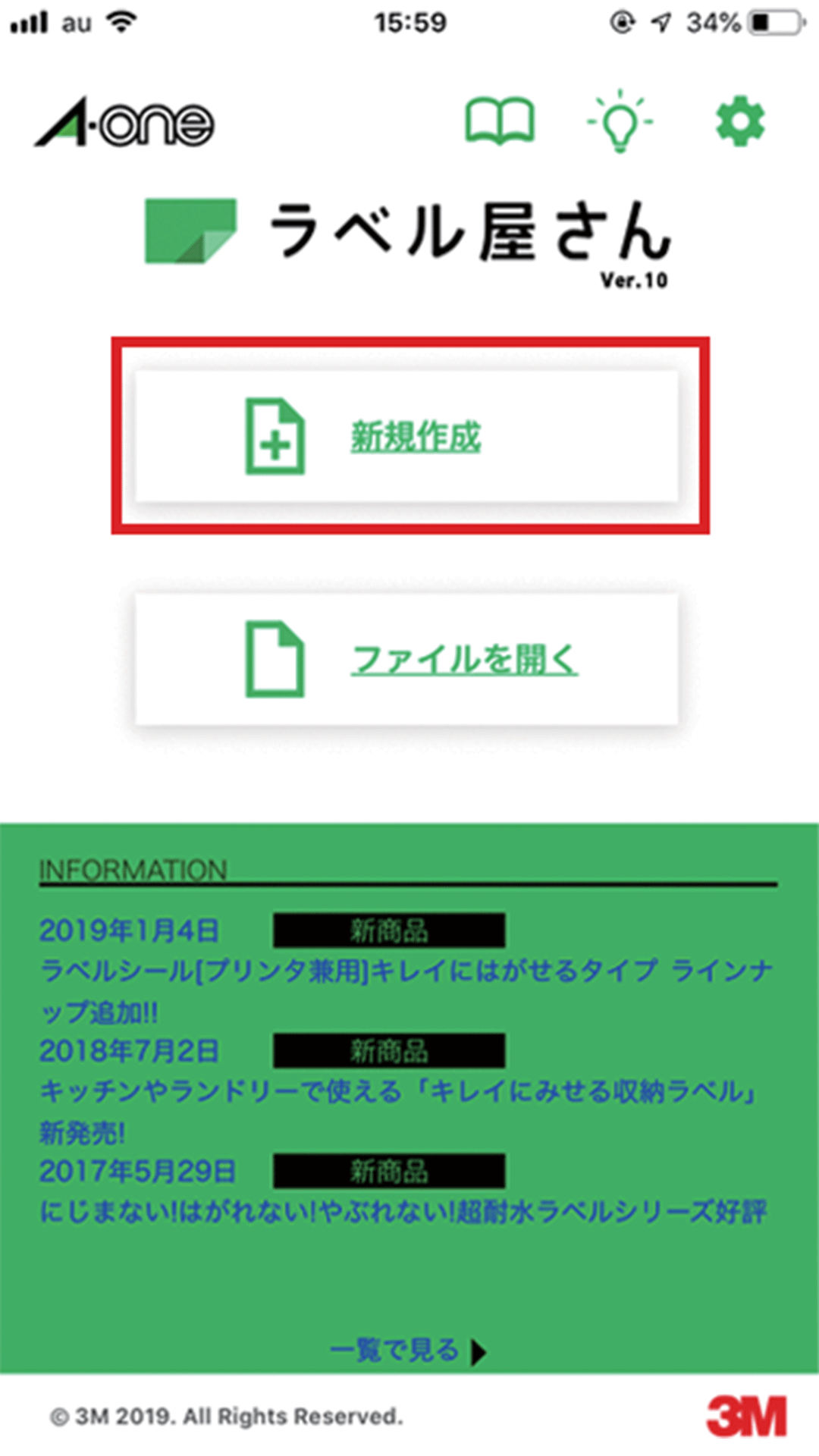



モバイル版 Iphone編 かんたんマニュアル ラベル屋さん 無料で使えるラベル カード印刷ソフト 豊富なデザインテンプレートもご用意
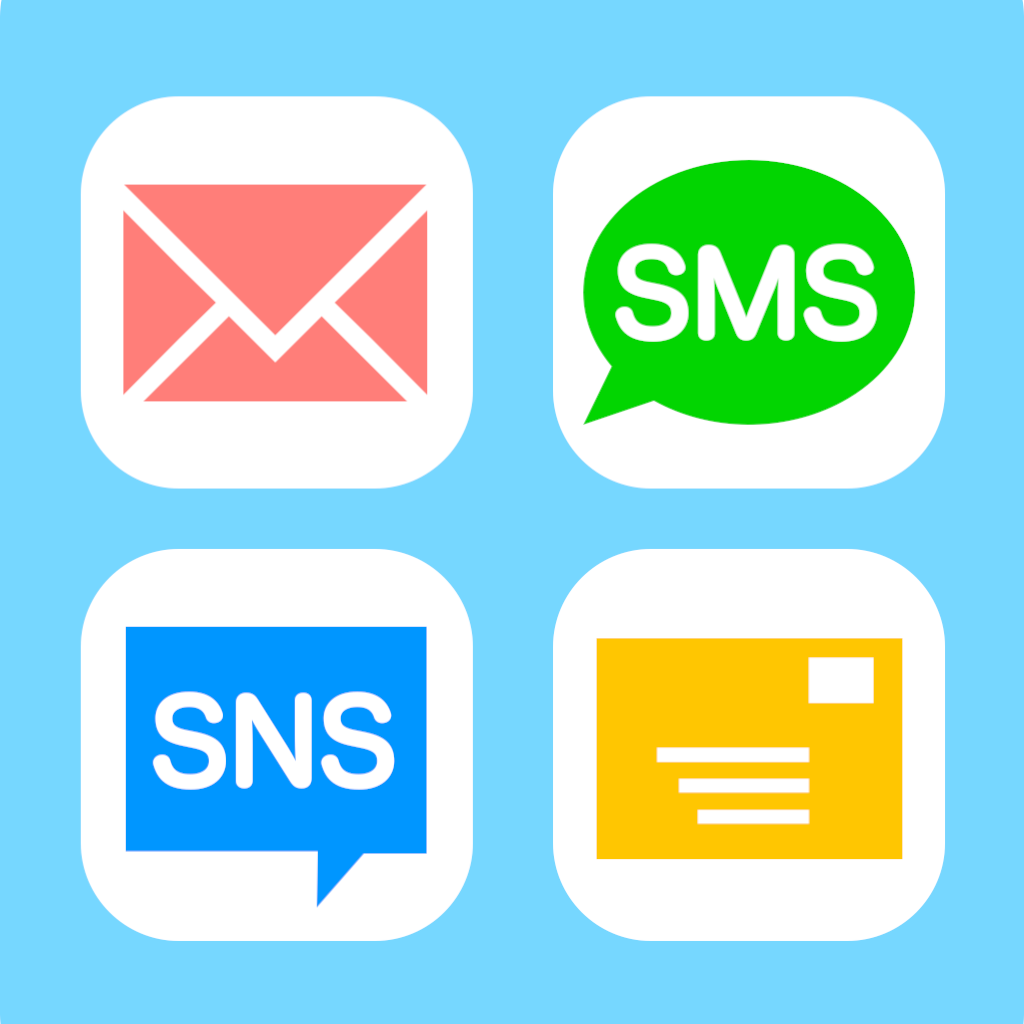



定型文送信 広告なし Iphoneアプリ Applion
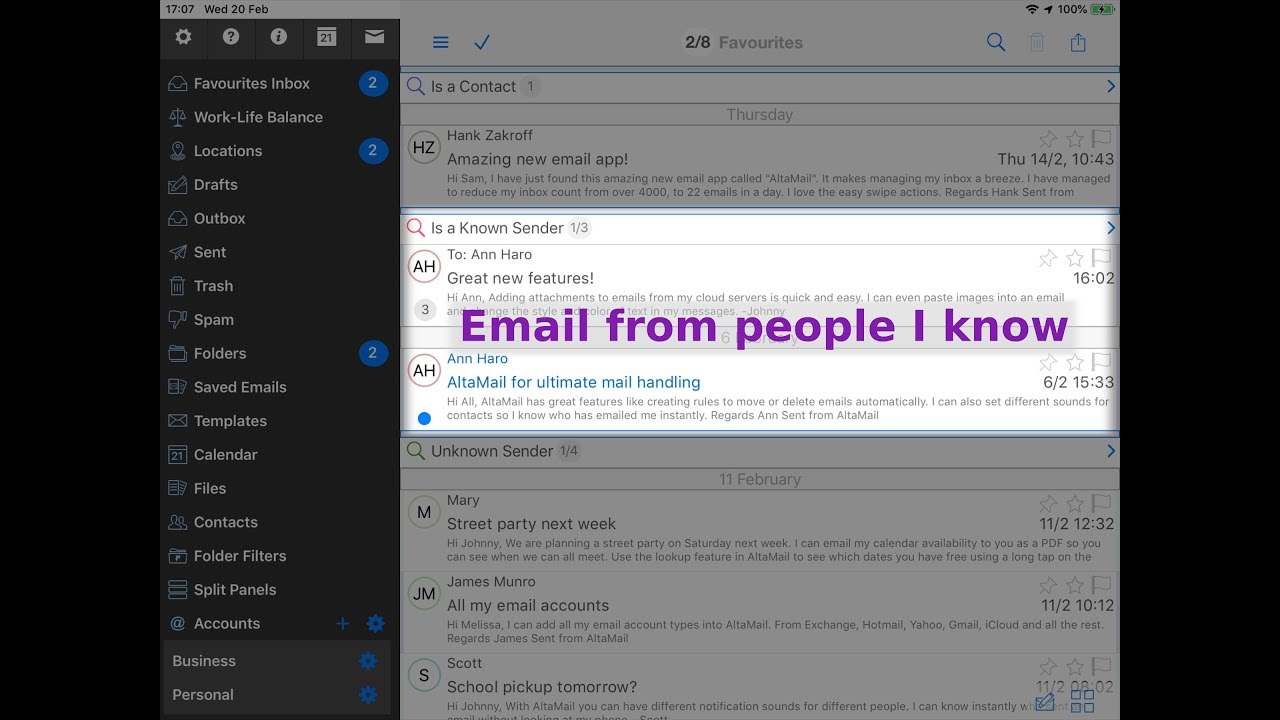



Altamail Help
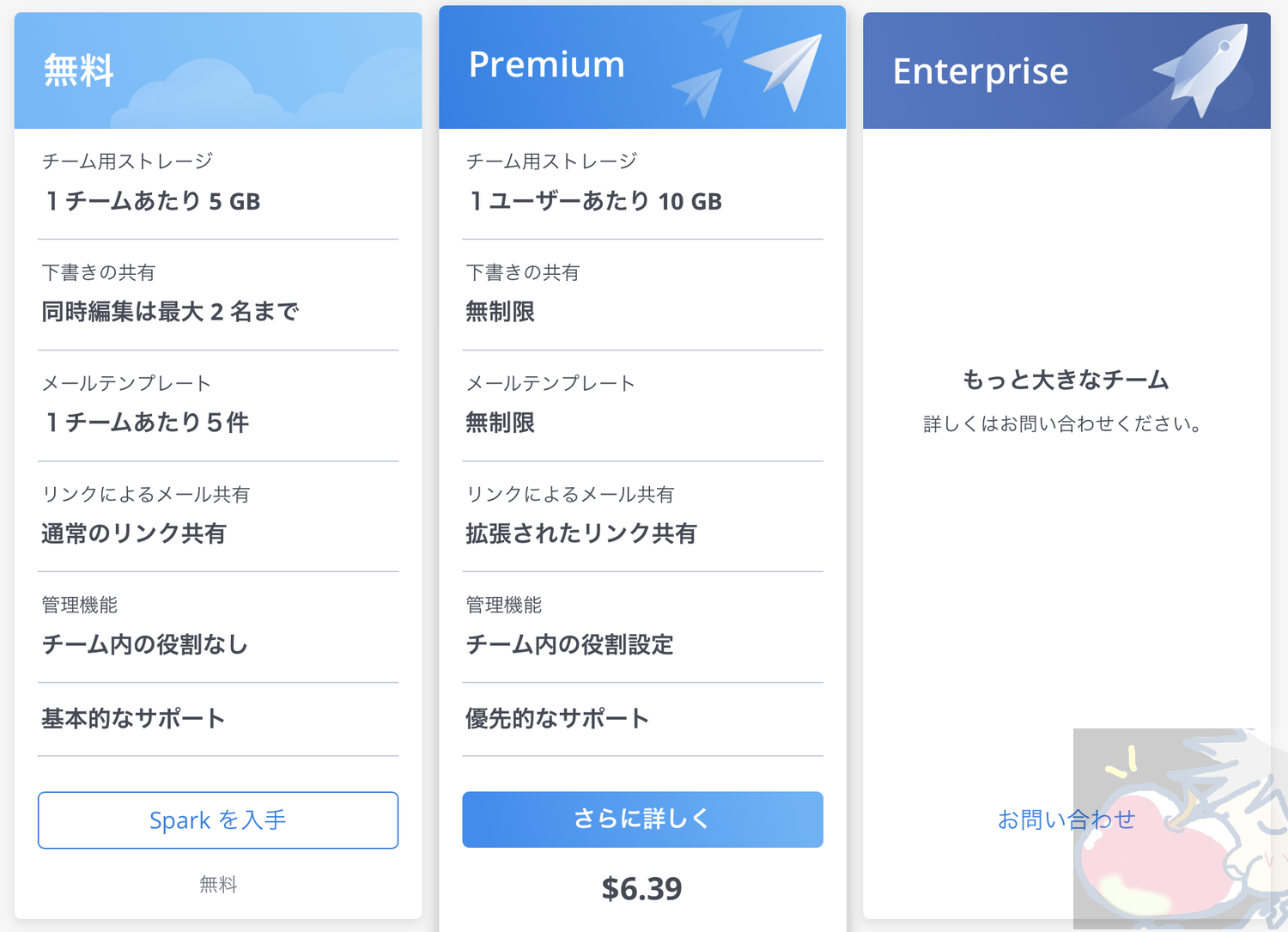



神メールアプリ Spark を完全レビュー 設定 使い方 Apple信者1億人創出計画




Outlookの クイック操作 を極めるべきワケ メール送信の手間は9割削減できる 連載 Outlook 最強 仕事術 ビジネス It




生産性up Gmailでメールのテンプレート ひな形 を作る方法 できるネット




独自ドメインを使用したビジネス用メールアドレスの取得方法を徹底解説



1




メール一斉送信プラグイン 詳細 価格 M Solutions株式会社 Smabiz




親指メール テンプレート内の日時 文章を簡単に変えられる定型メールアプリ 無料 Appbank




独自ドメインを使用したビジネス用メールアドレスの取得方法を徹底解説
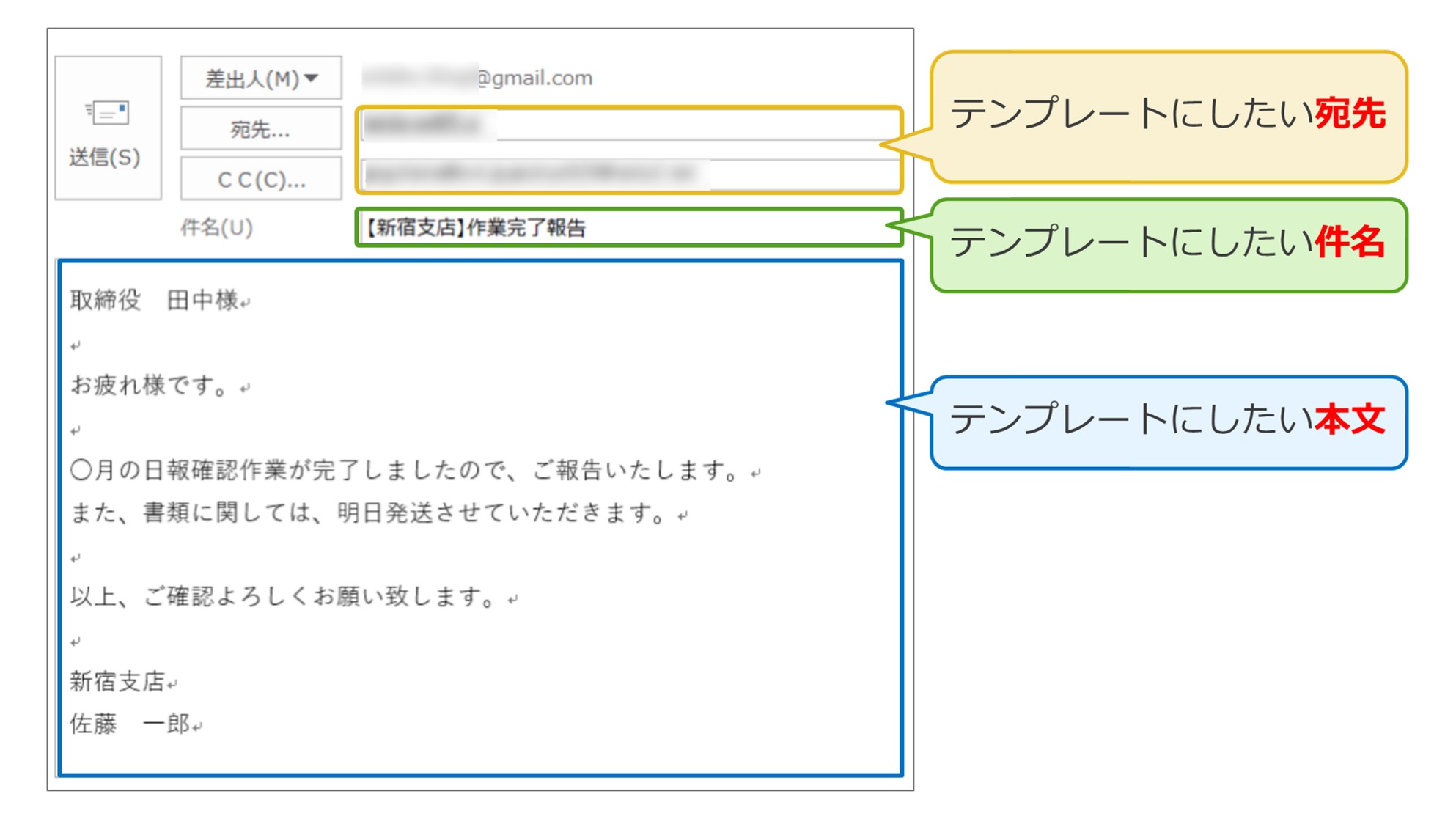



メール作業が劇的効率upするoutlook Gmailのテンプレ化 Solabo あきらめない雑記
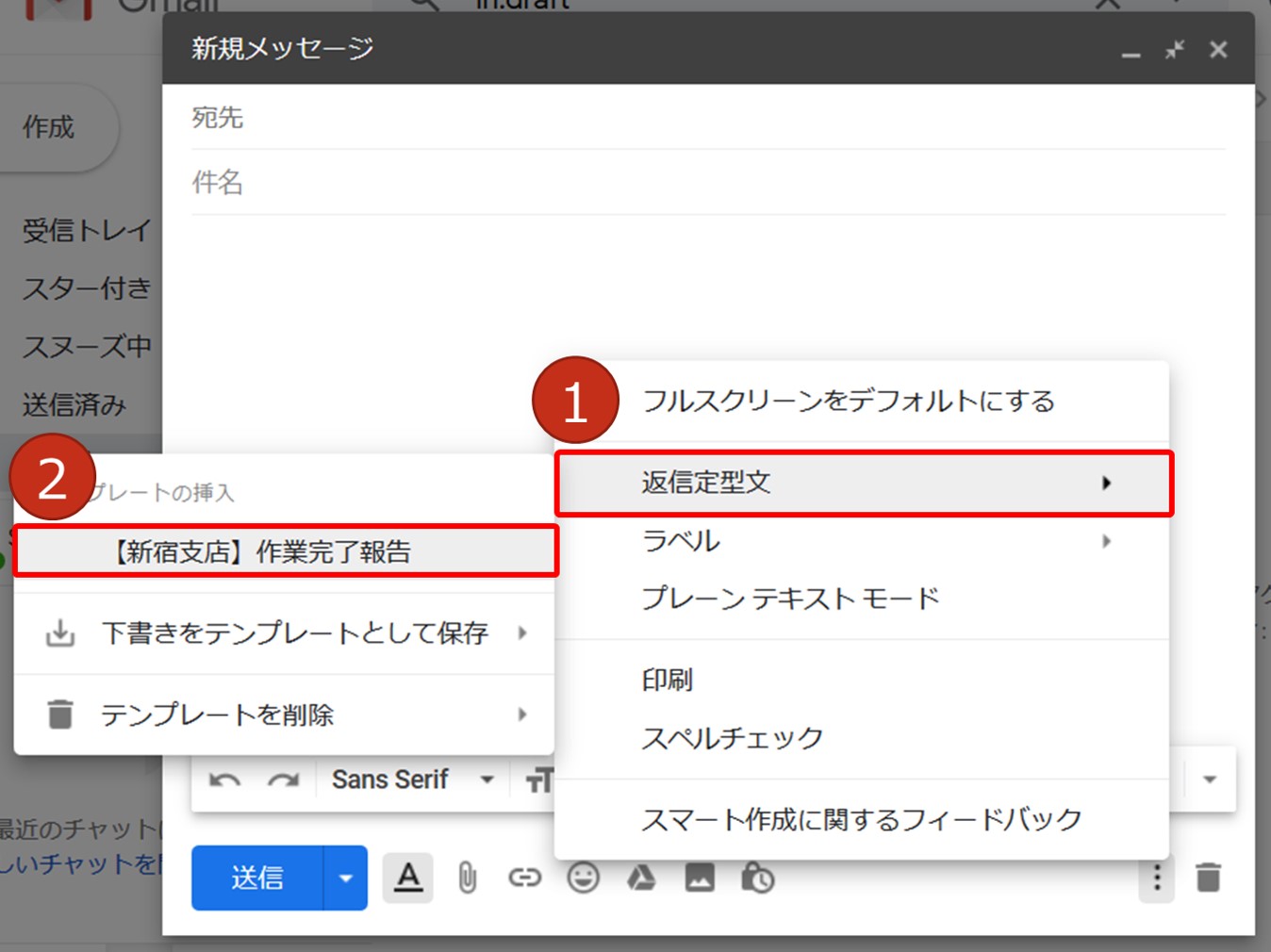



メール作業が劇的効率upするoutlook Gmailのテンプレ化 Solabo あきらめない雑記




Iphone Ipad Ipod Touch Ios 12 X 11 X メール設定例 Tikitikiインターネット
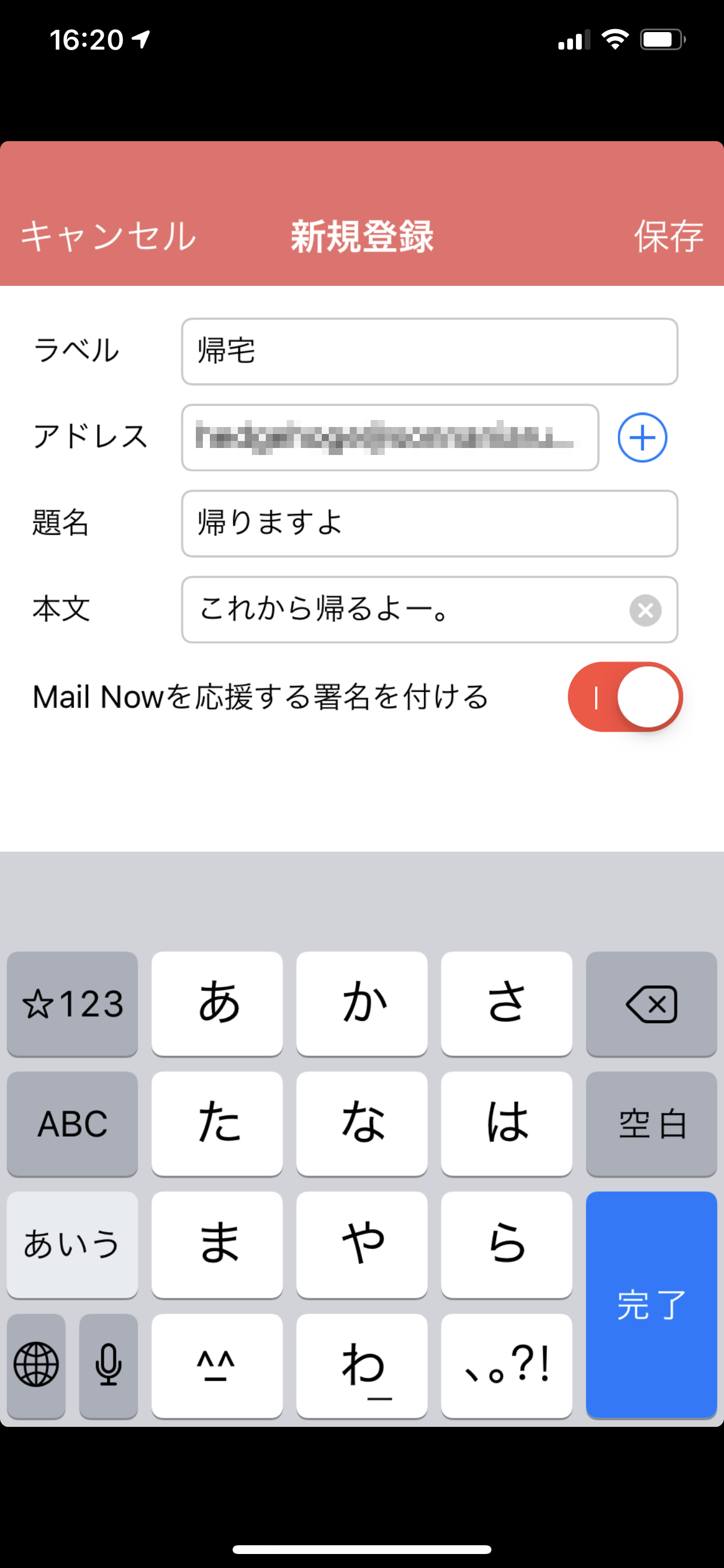



よく送るメールをテンプレ化してワンタッチ送信 Macfan




Gmailの テンプレート 機能の活用方法 起業家のためのマニアック辞典




解決 Outlookで作成途中のメールが勝手に送信されてしまう問題を解決 ごぶろぐ




メールアプリ Spark にメール作成が効率化できる便利なテンプレート機能を追加 Engrave




新規メール作成方法 Outlook On The Web Light バージョン Livestyle サポートサイト




21年版 Gmaiでメールのテンプレート 定型文 を作成する方法 メールが楽になる




Iphone ショートカットとは アプリの使い方とおすすめの作成方法を簡単図解 特選街web
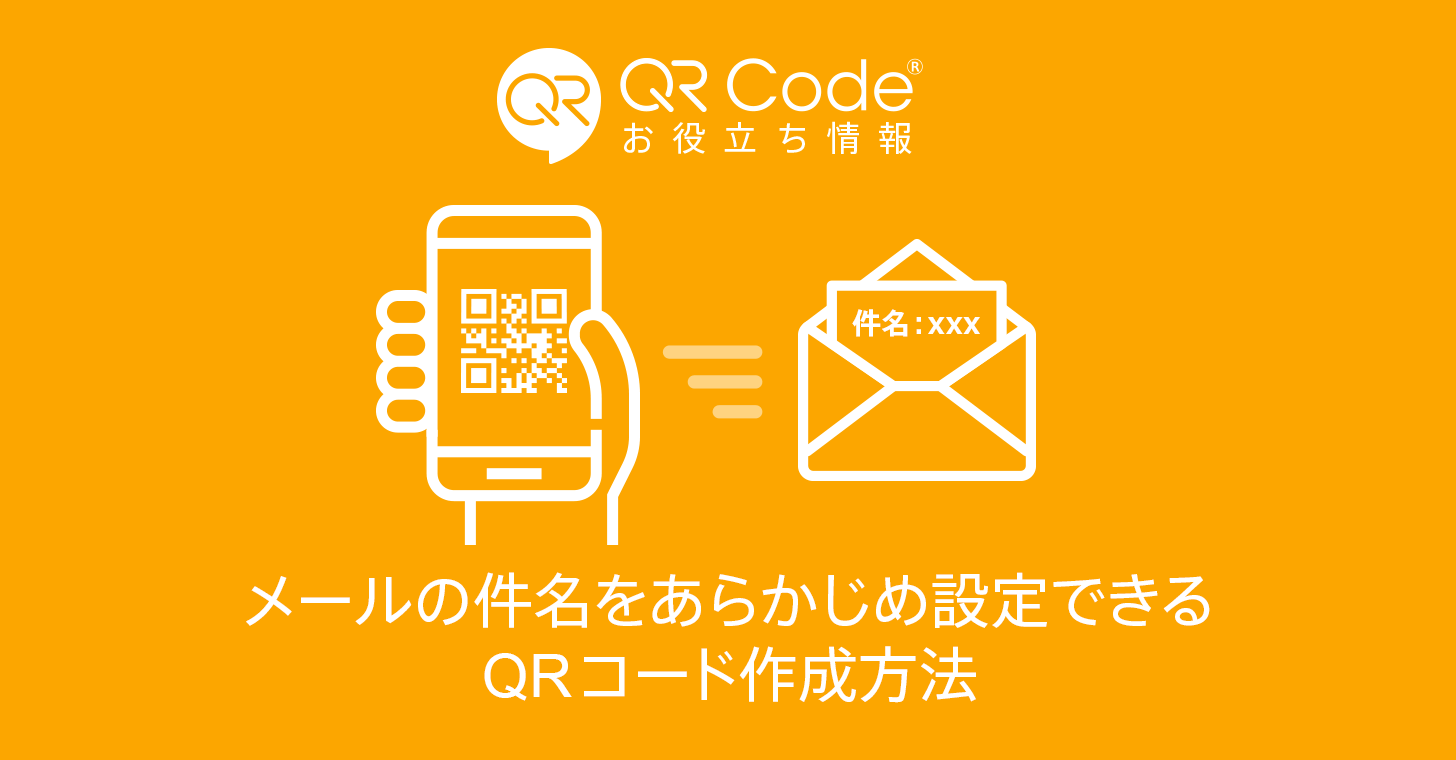



メールの件名をあらかじめ設定できるqrコード作成方法 商用無料 Qrコードお役立ち情報 Qr




Gmail活用テク付 インターン応募で気をつけたいメールマナー
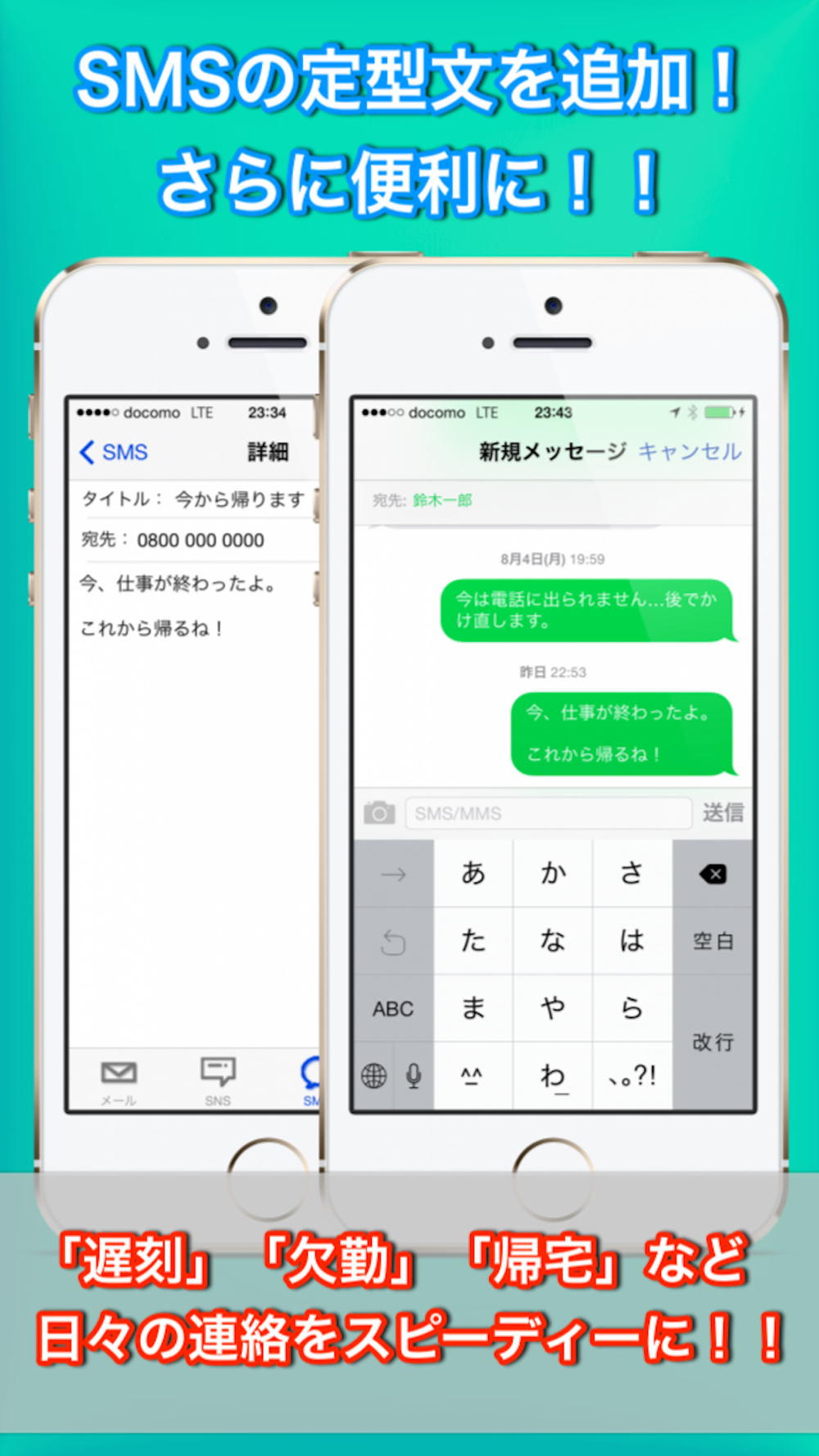



メール定型文 Sns Sms テンプレートで帰宅や遅刻連絡を最速に 有料版 Download App For Iphone Steprimo Com
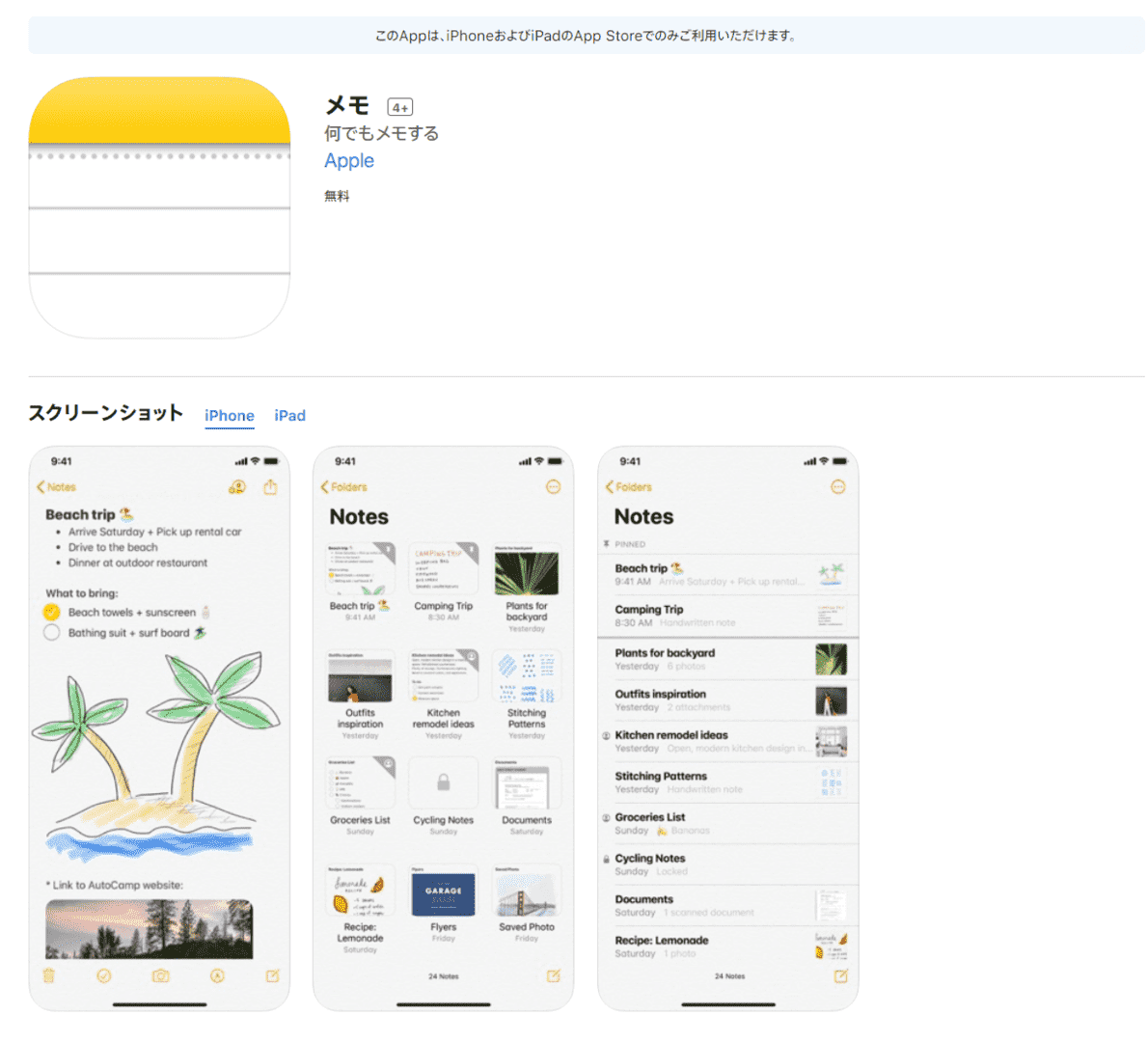



Gmailのテンプレートに関する情報まとめ Office Hack
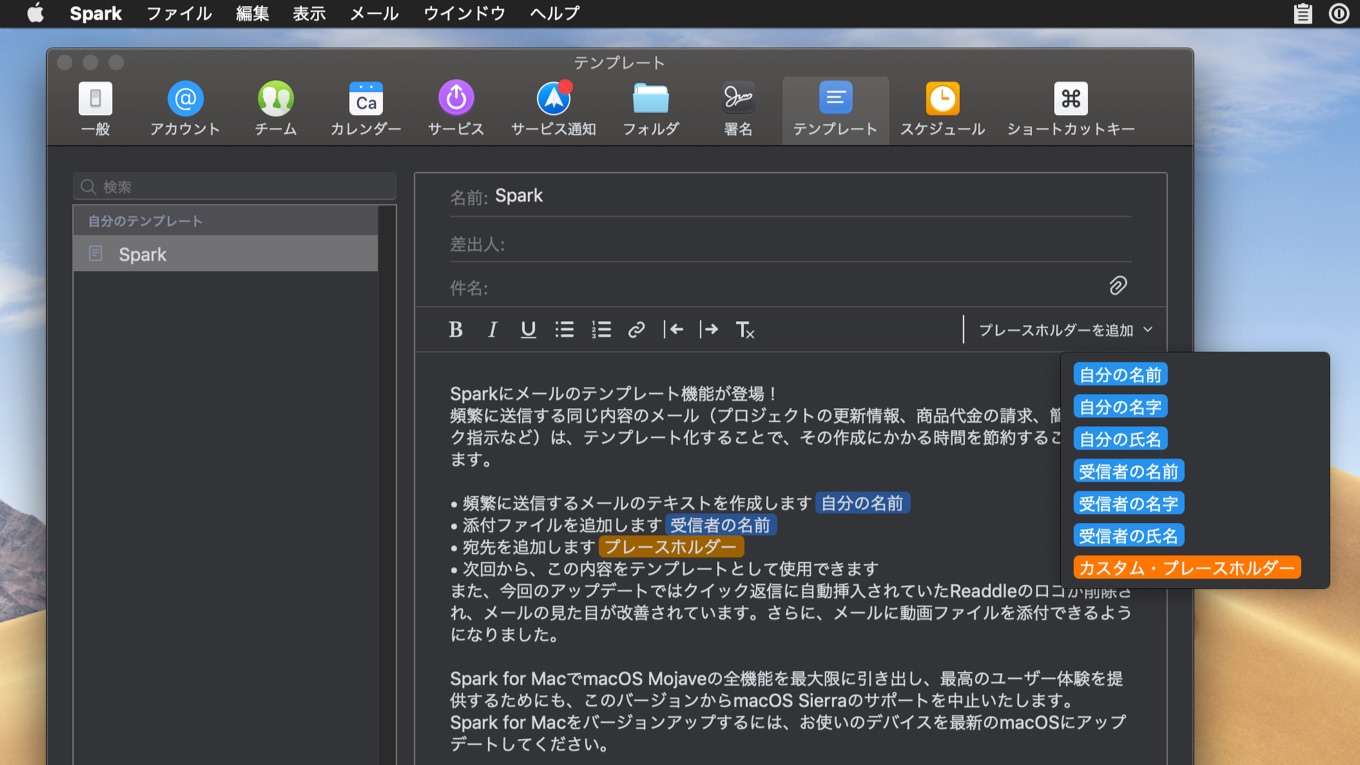



Readdle メールクライアント Spark For Mac Ios をアップデートし頻繁に使う文面を保存しておけるメールテンプレート機能を実装 pl Ch
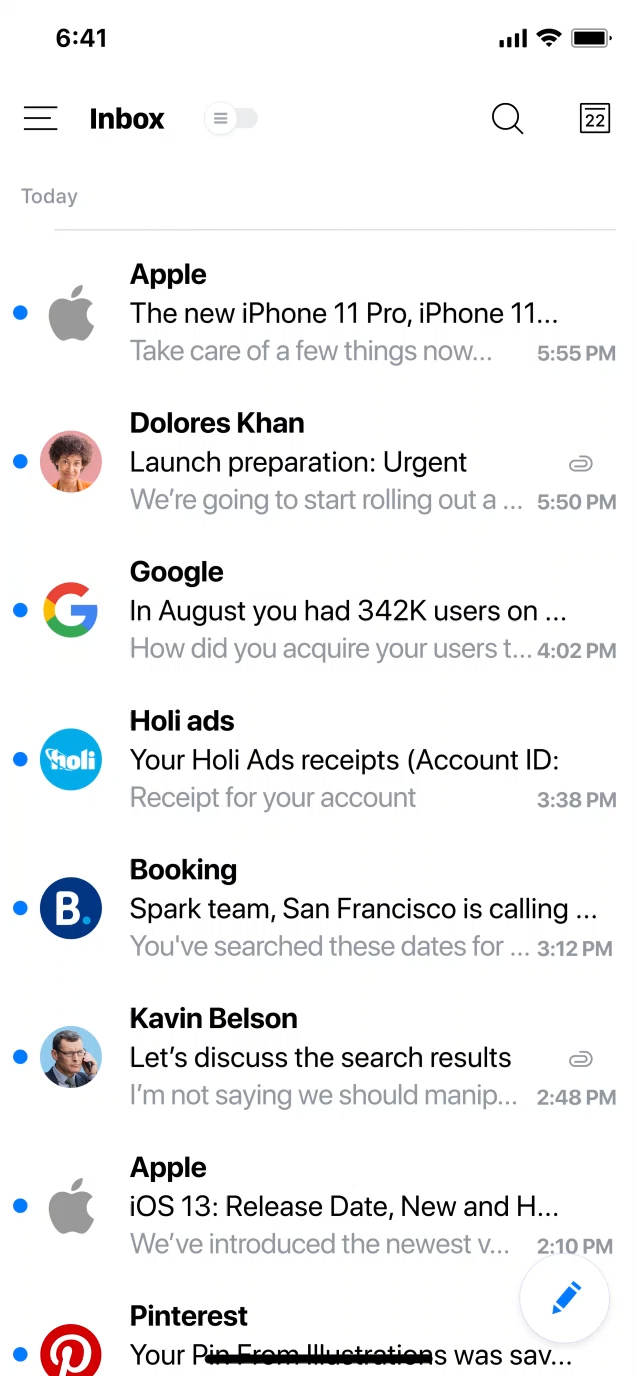



Iphone Ipad Mac そして Android で使える最高のメールクライアント Spark
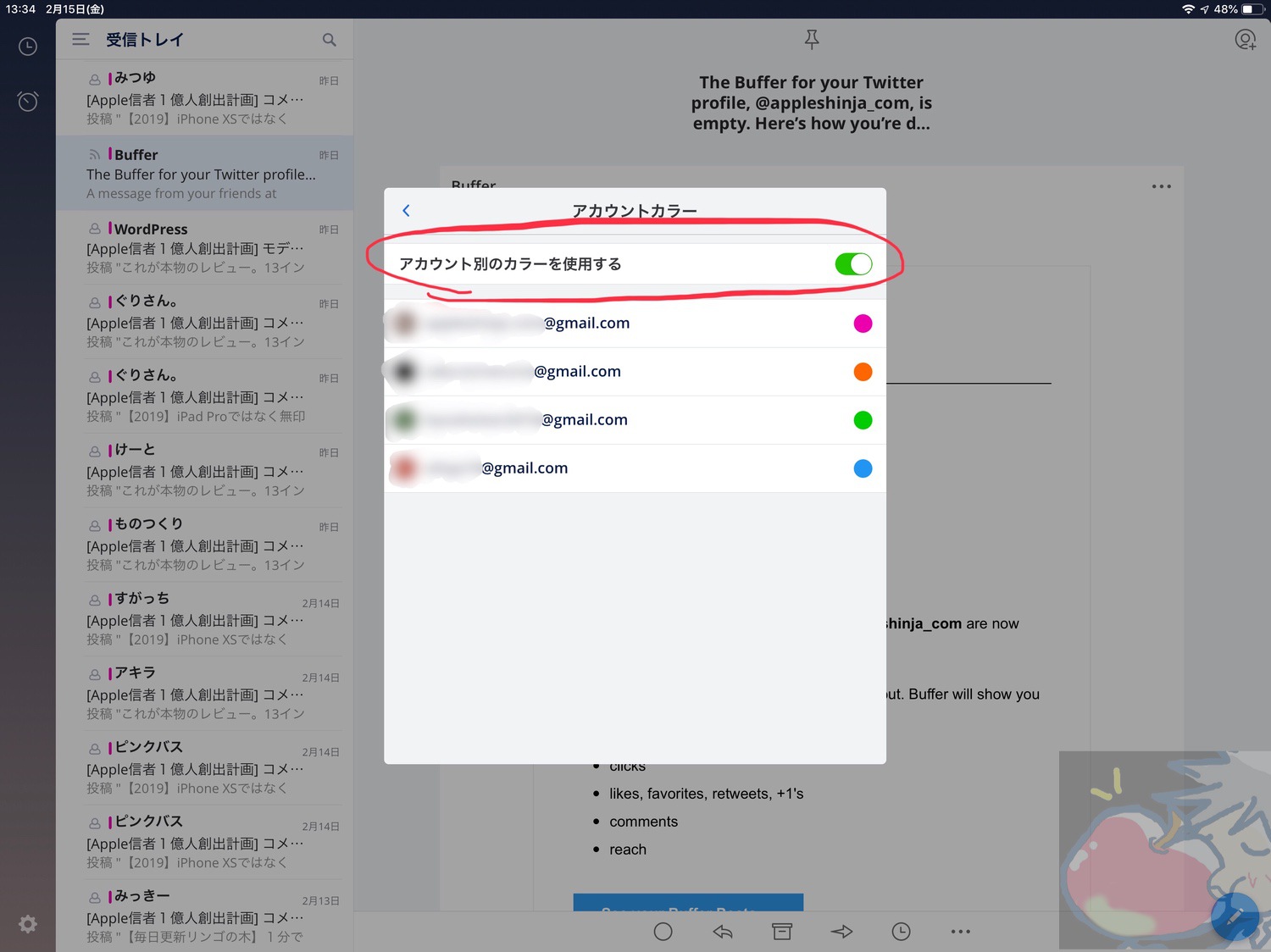



神メールアプリ Spark を完全レビュー 設定 使い方 Apple信者1億人創出計画
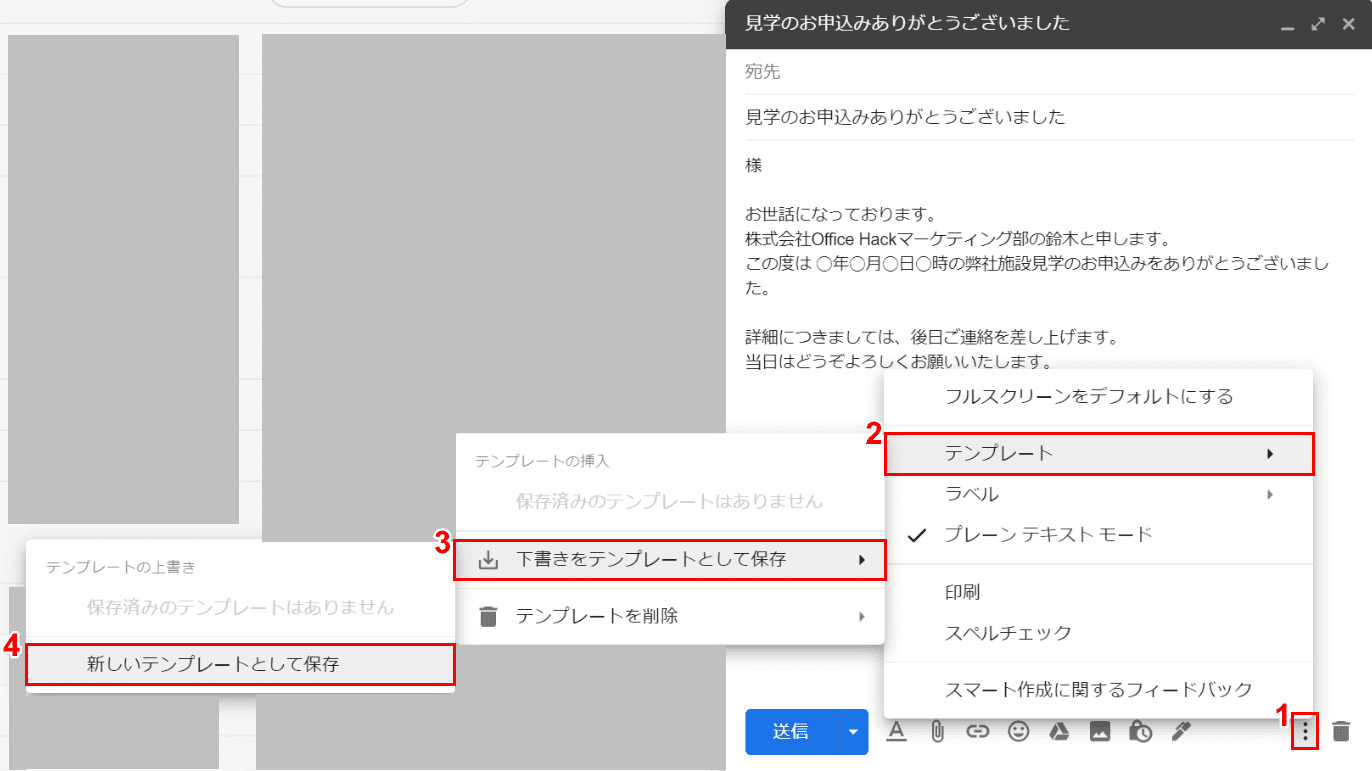



Gmailのテンプレートに関する情報まとめ Office Hack




Gmailのテンプレート 雛形 の作成方法 定型文を登録 編集するには アプリやwebの疑問に答えるメディア




Iphone ショートカットとは アプリの使い方とおすすめの作成方法を簡単図解 特選街web
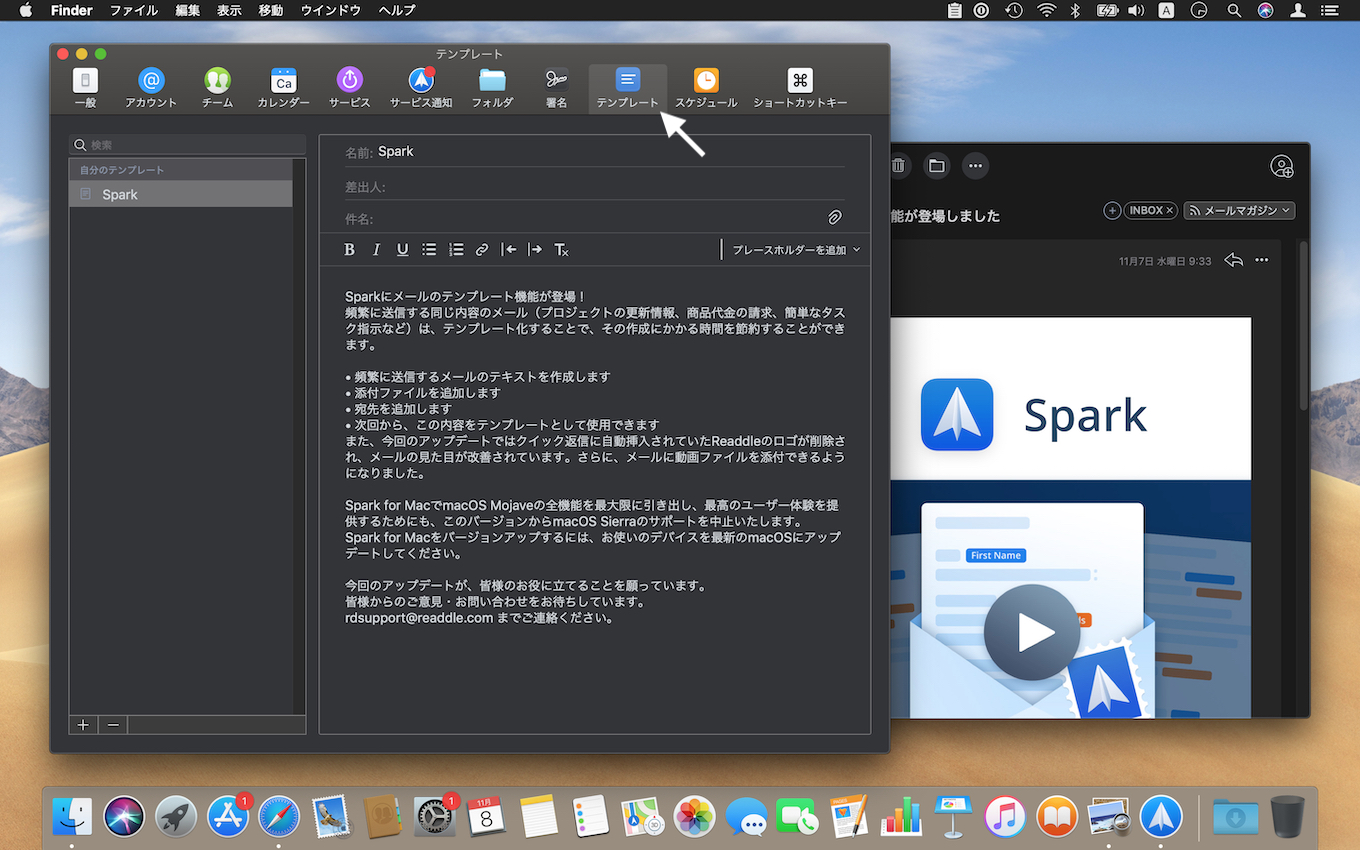



Readdle メールクライアント Spark For Mac Ios をアップデートし頻繁に使う文面を保存しておけるメールテンプレート機能を実装 pl Ch
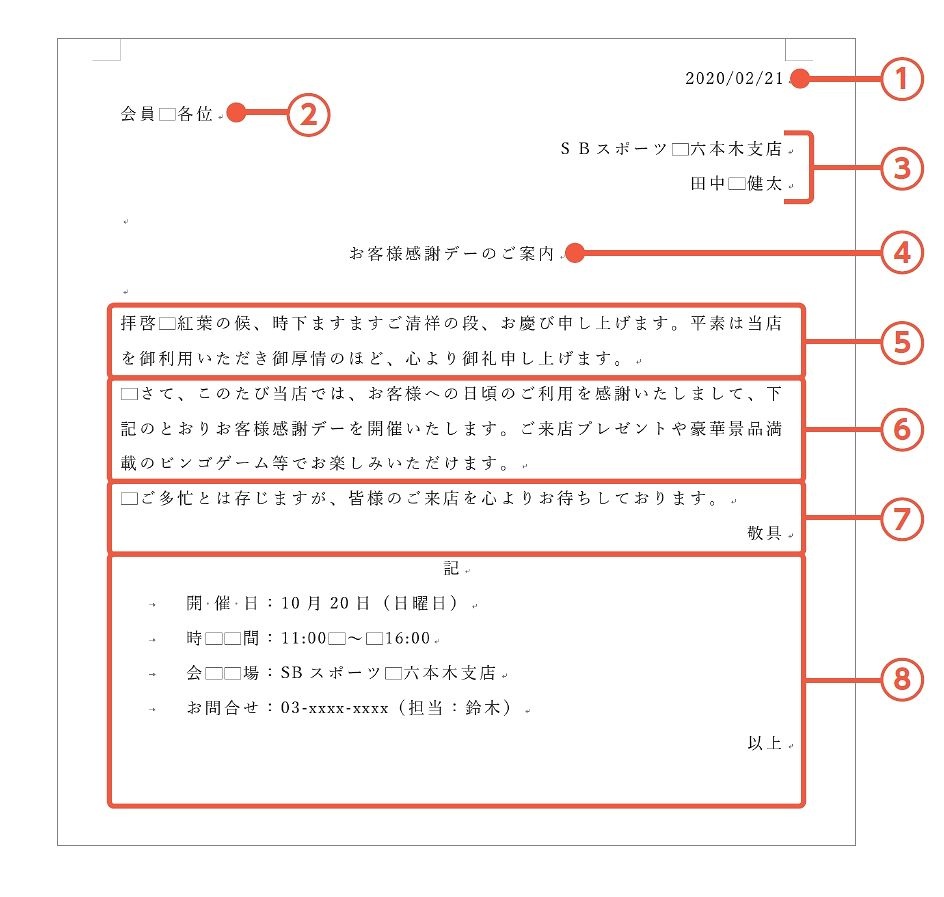



Wordで簡単にビジネス文書を作成する方法 文面サンプルとともに図解する ビジネス It
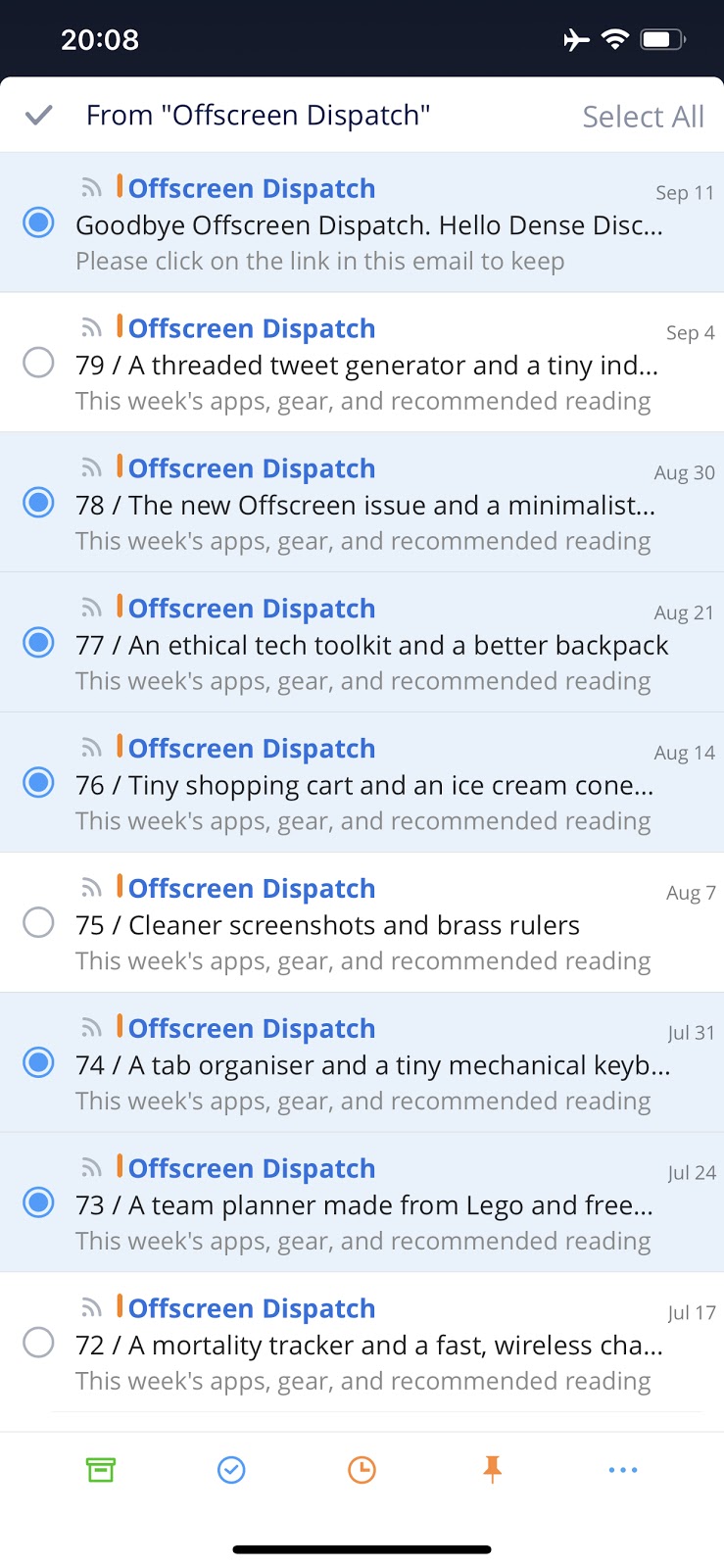



Iphone Ipad で複数のメールを一括削除する方法 Spark メールアプリ




メール定型文 Sns Sms テンプレートで帰宅や遅刻連絡を最速に 有料版 Download App For Iphone Steprimo Com
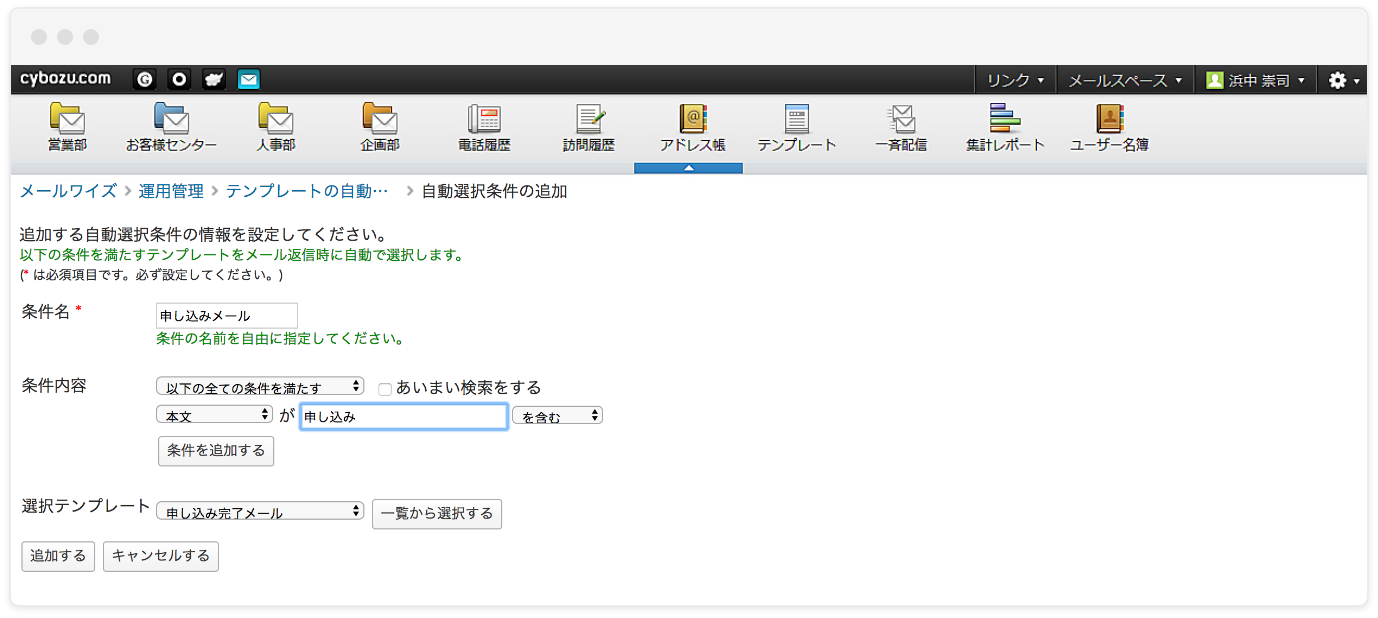



テンプレート メール管理 メール共有システムのメールワイズ




仕事にプライベートに大活躍の標準 メール アプリをマスター 日経クロステック Xtech
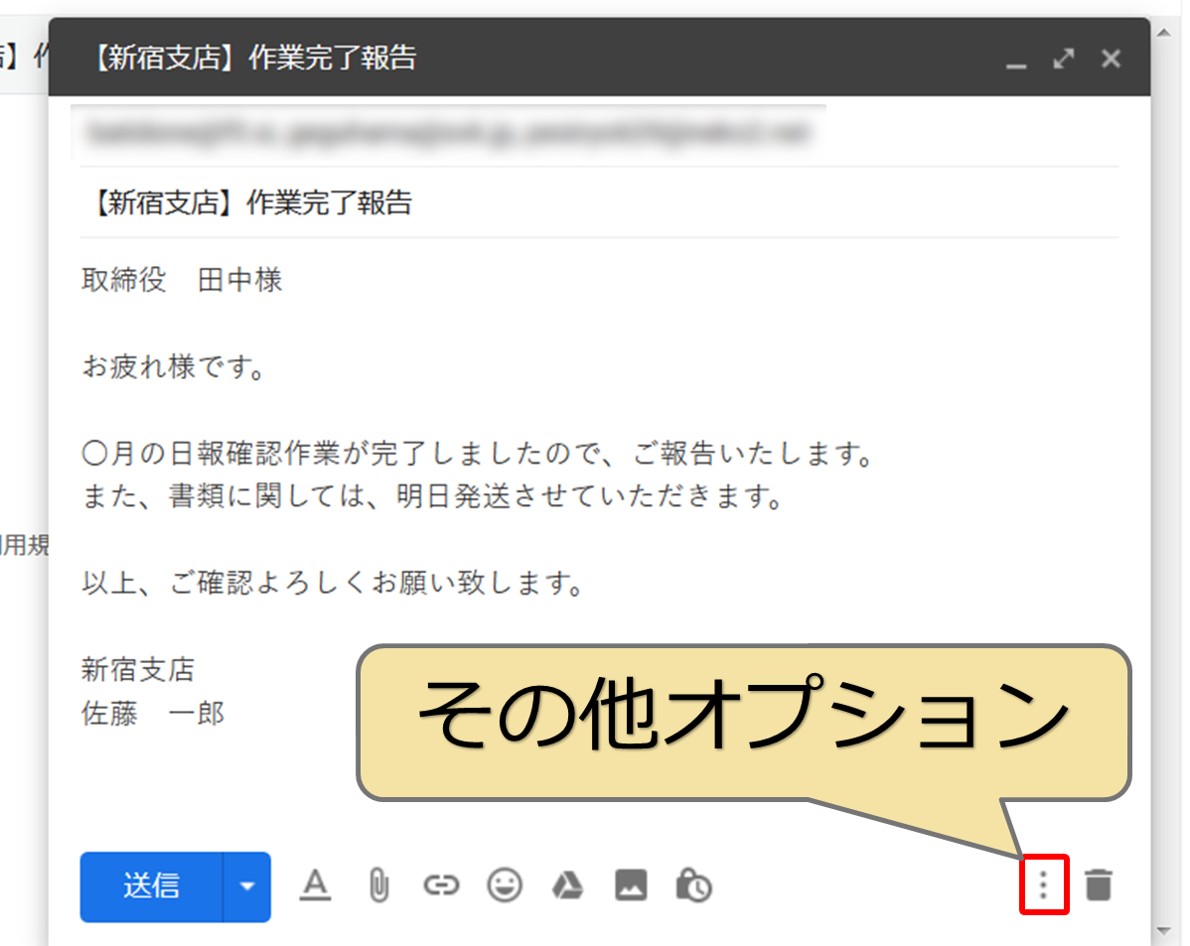



メール作業が劇的効率upするoutlook Gmailのテンプレ化 Solabo あきらめない雑記




Twice Voting Jpn 宛先 Fan Jype Com Ad Jype Com Jypbusiness Jype Com Info Jype Com Concert Jype Com Audition Jype Com Twitter
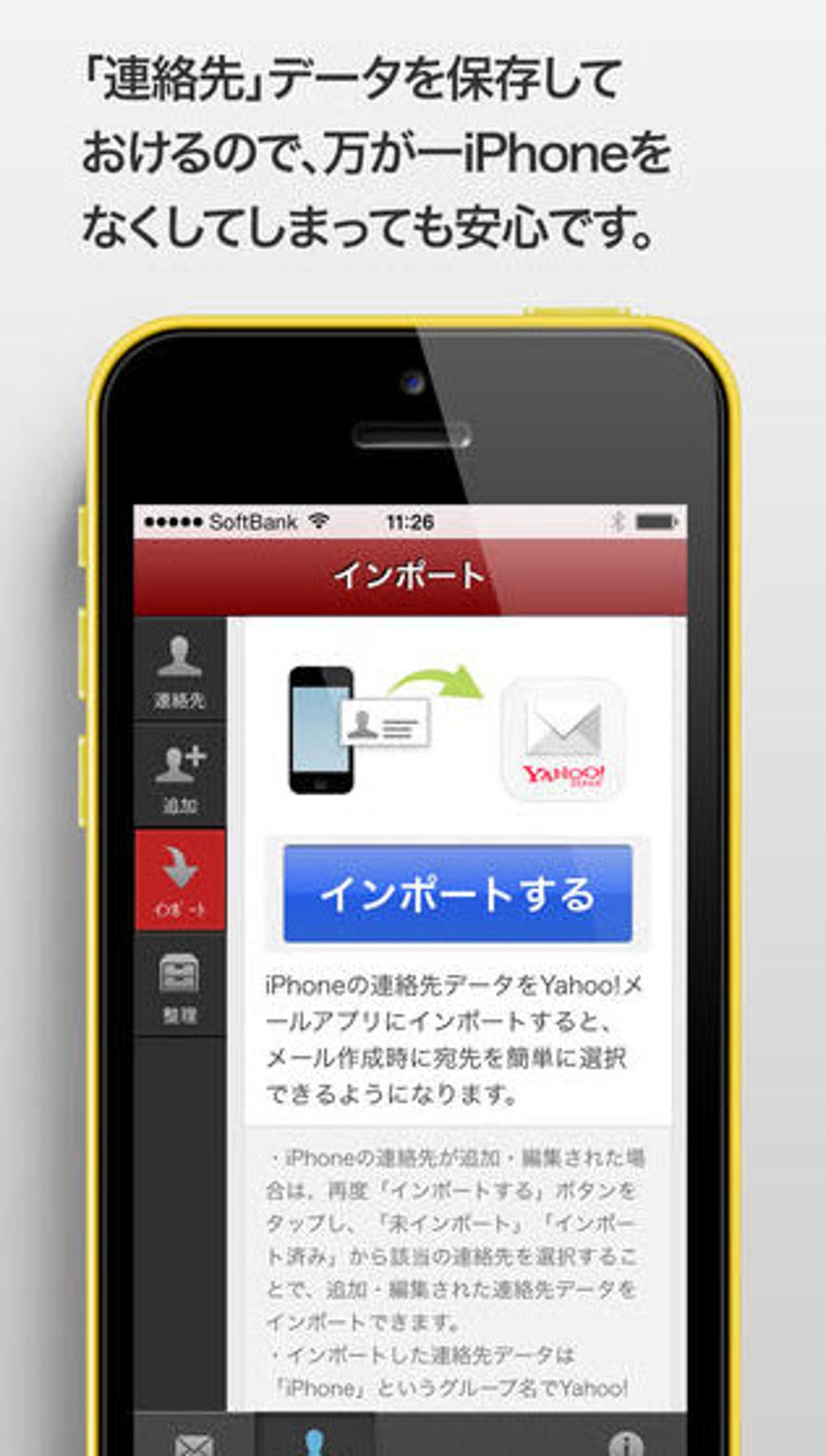



Yahooメール For Iphone 無料 ダウンロード
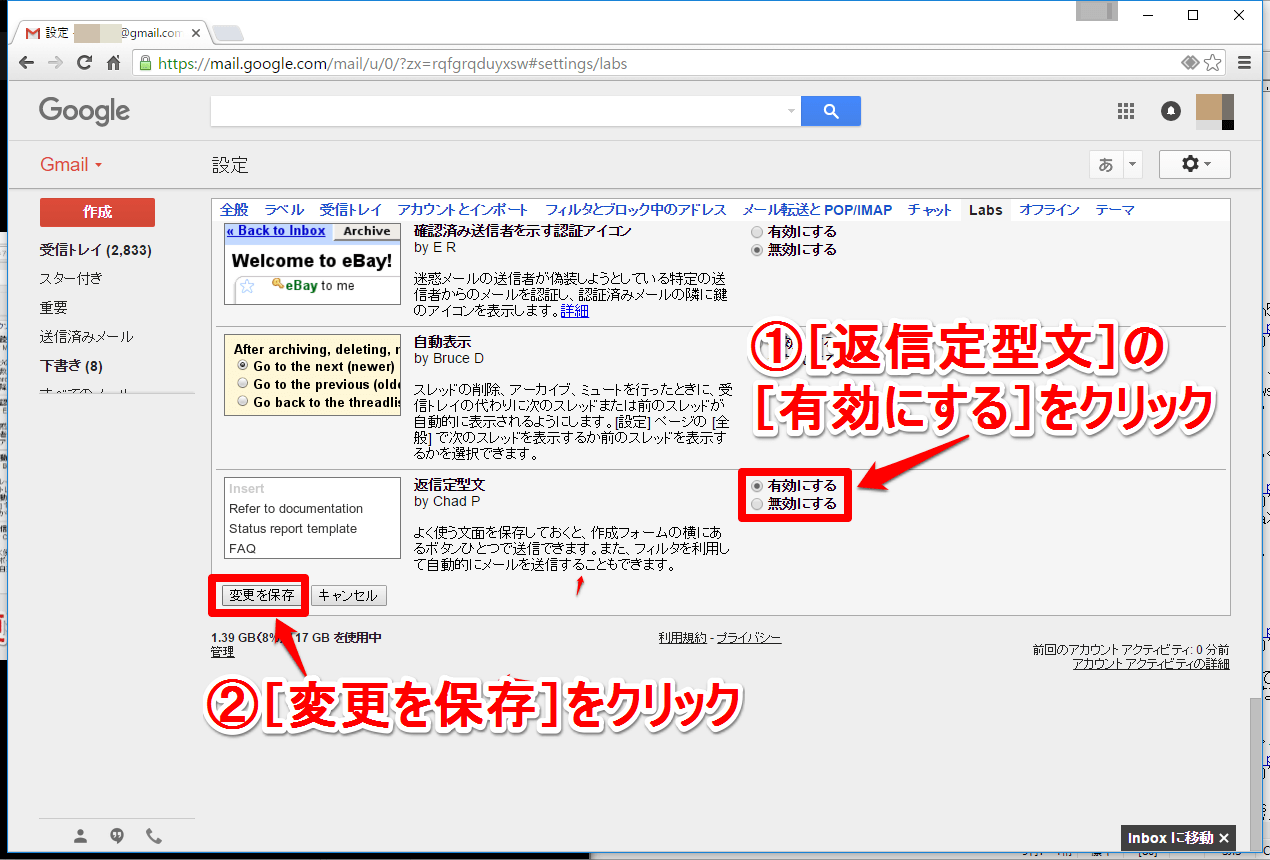



生産性up Gmailでメールのテンプレート ひな形 を作る方法 できるネット
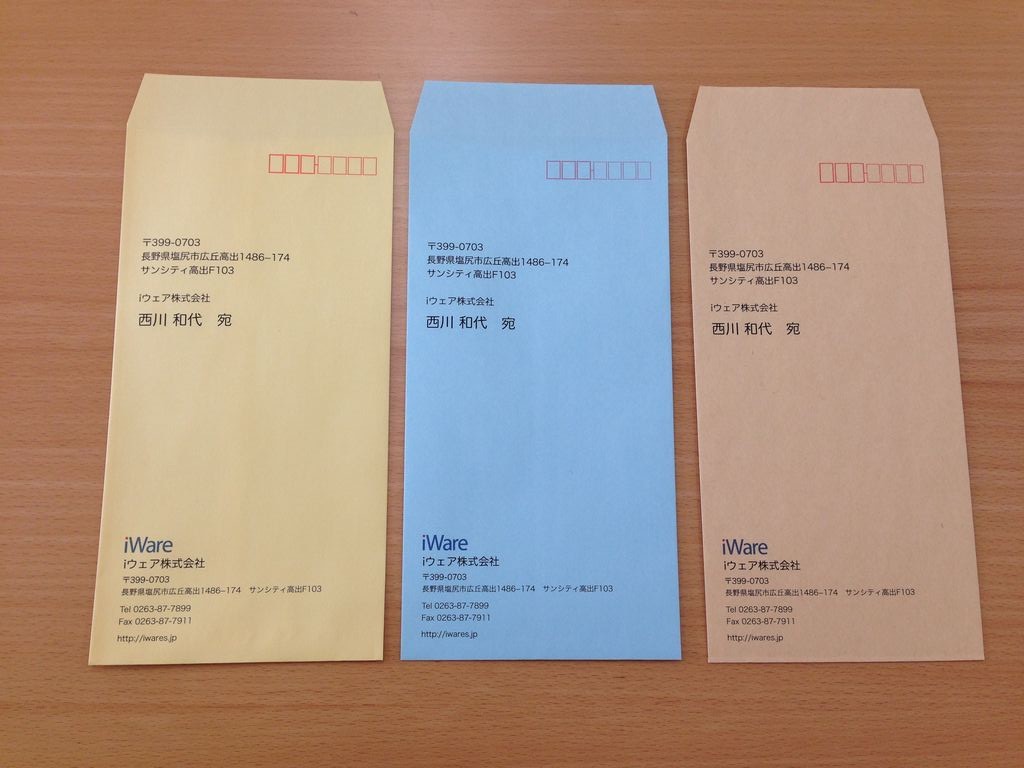



封筒の印刷をしてみよう Iphone Mac アプリ開発




メールの一斉送信方法には何がある 様々な方法とマナーを紹介 Itコラムdeパイプドビッツ パイプドビッツ公式hp
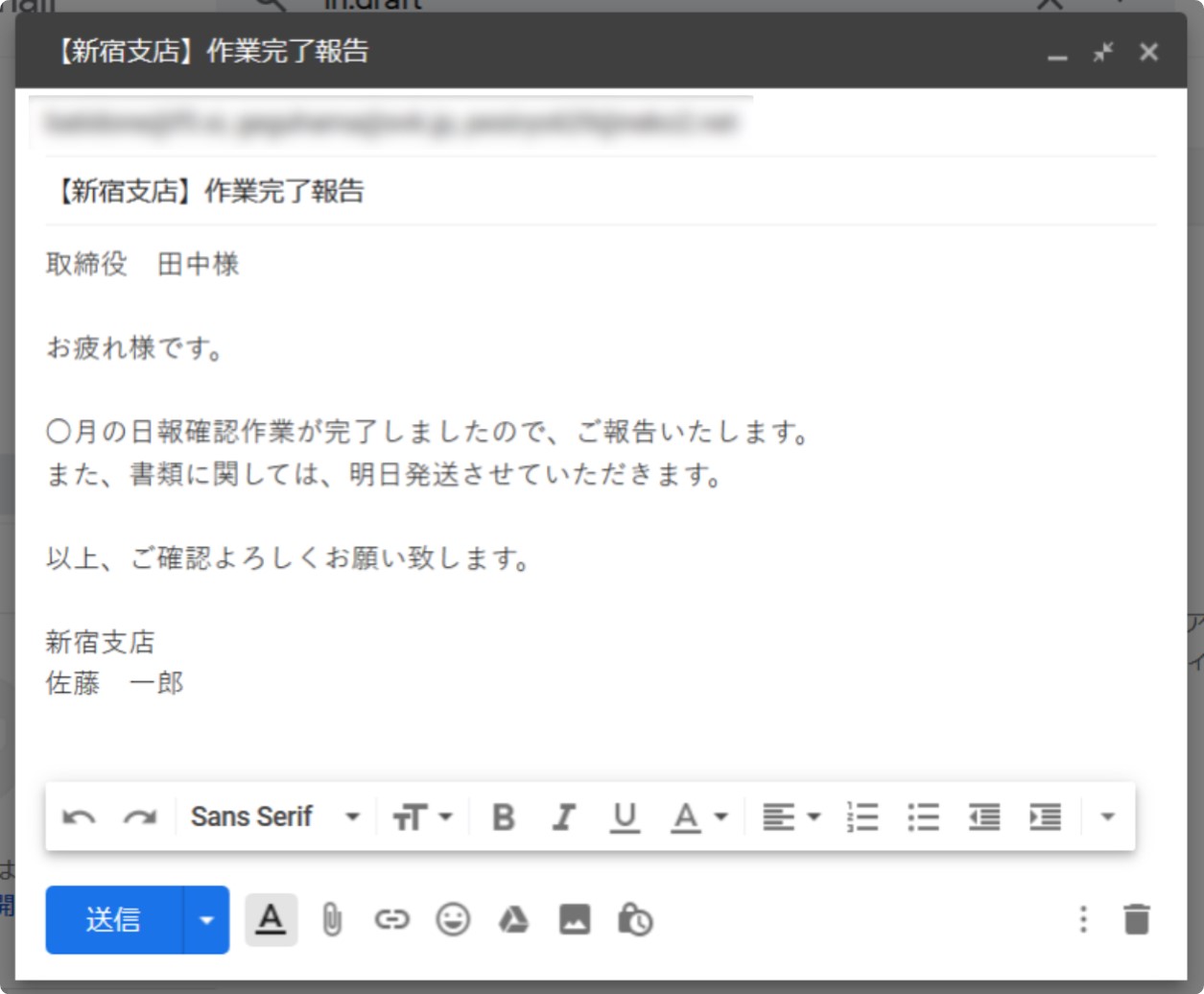



メール作業が劇的効率upするoutlook Gmailのテンプレ化 Solabo あきらめない雑記
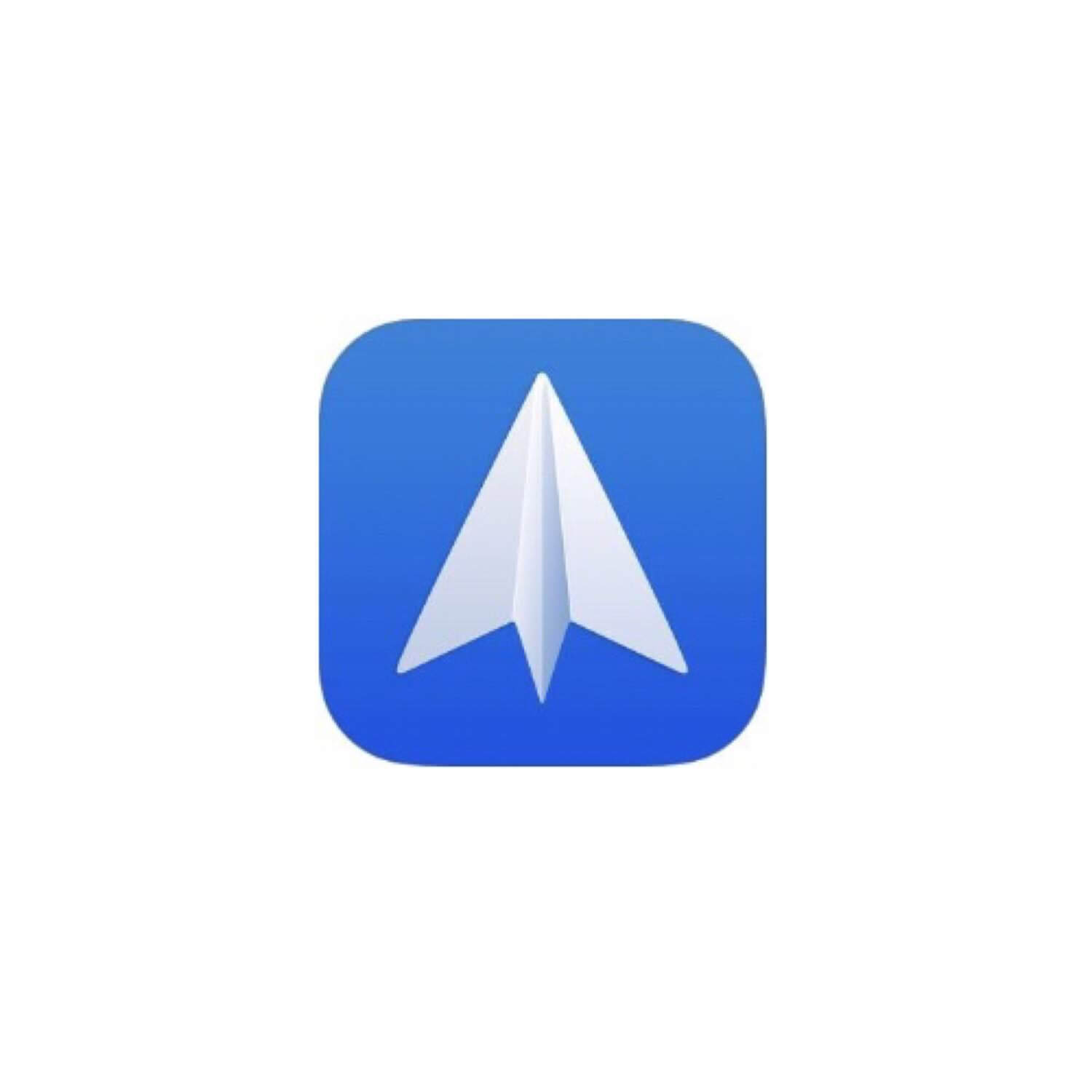



メールアプリ Spark にメール作成が効率化できる便利なテンプレート機能を追加 Engrave



Q Tbn And9gct 0cpcuntaaq Wsjpvv Ue2n4qq8l34pebo0bsdje Usqp Cau
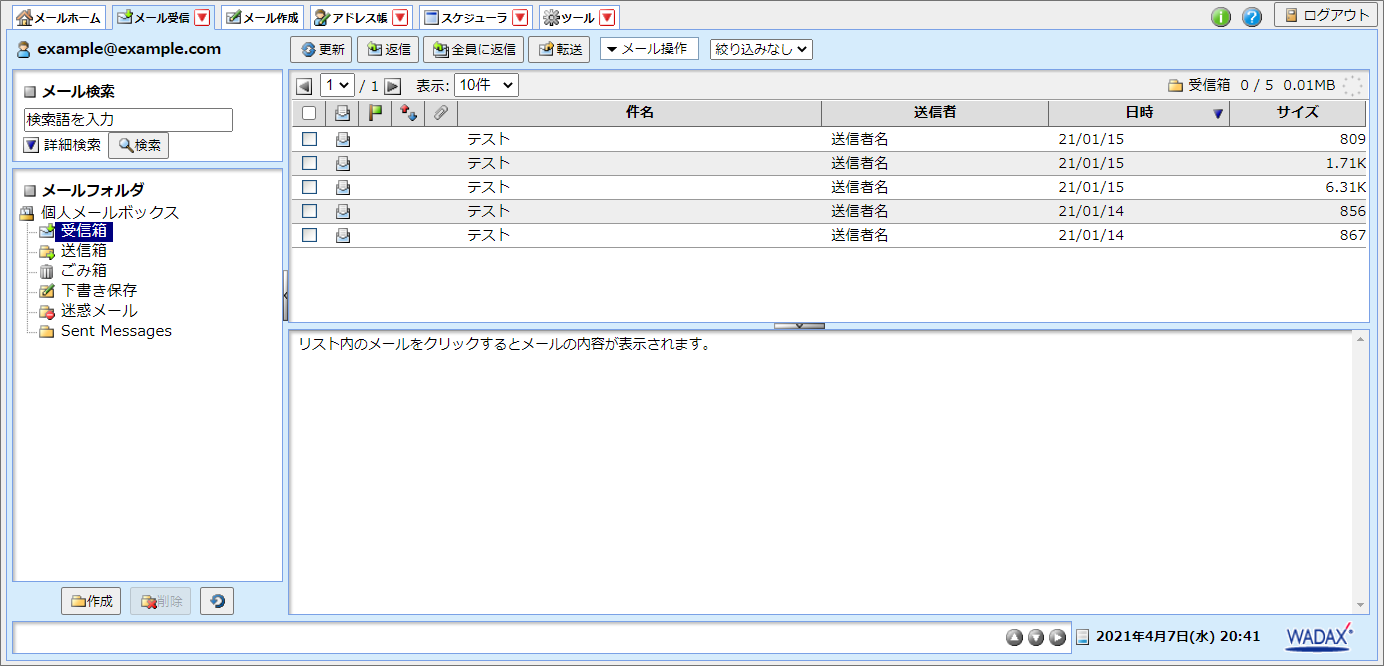



Wadax共通 Active Mailの各種メニュー 設定方法




Gmailのテンプレート 雛形 の作成方法 定型文を登録 編集するには アプリやwebの疑問に答えるメディア
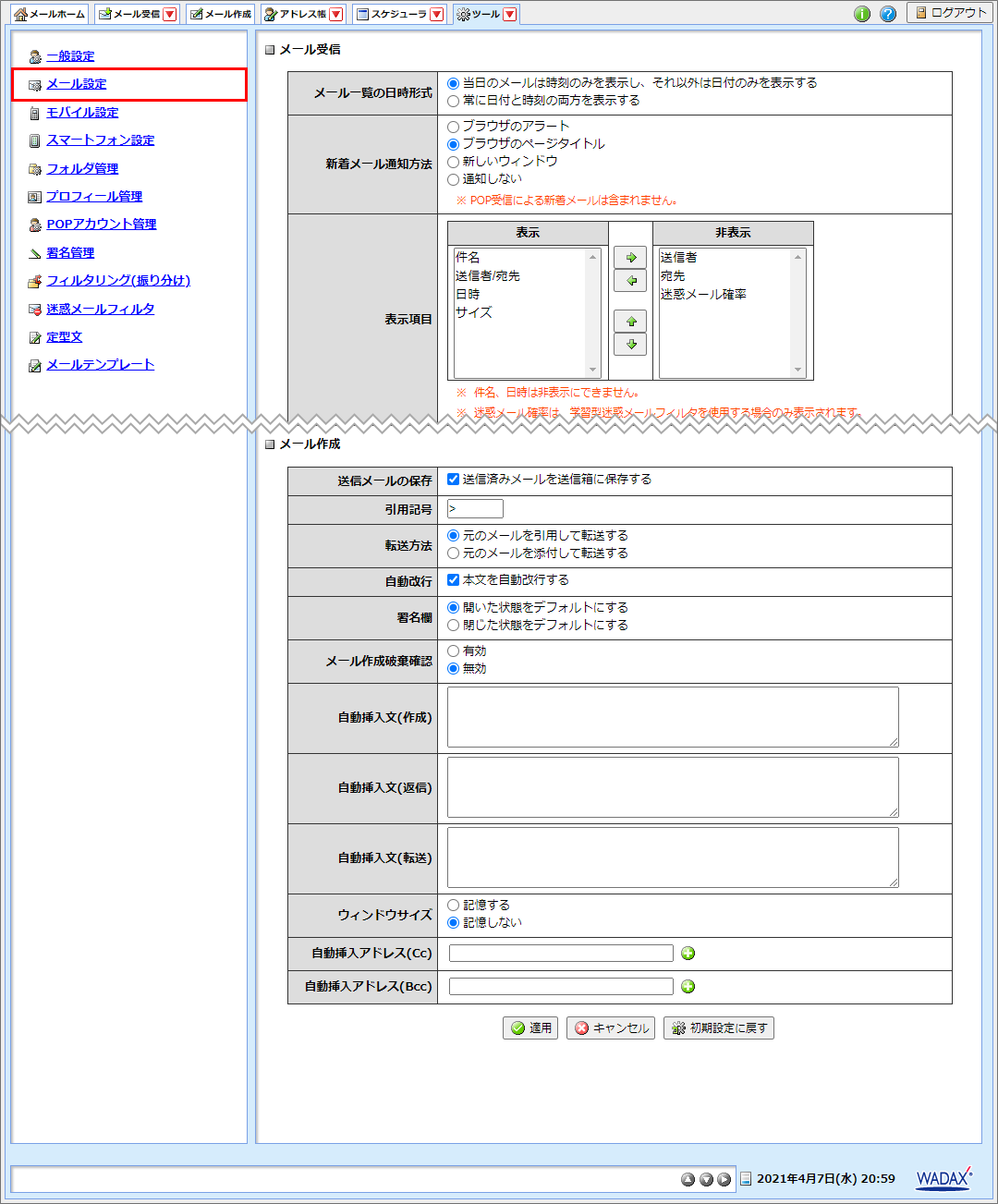



Wadax共通 Active Mailの各種メニュー 設定方法



1




Mail Now ワンタッチメール送信 Iphoneアプリ Applion




アカウント追加方法 Windows R Becky Internet Mail Ver 2ご利用の方 メールソフトの設定 Windowsをご利用の方 Au
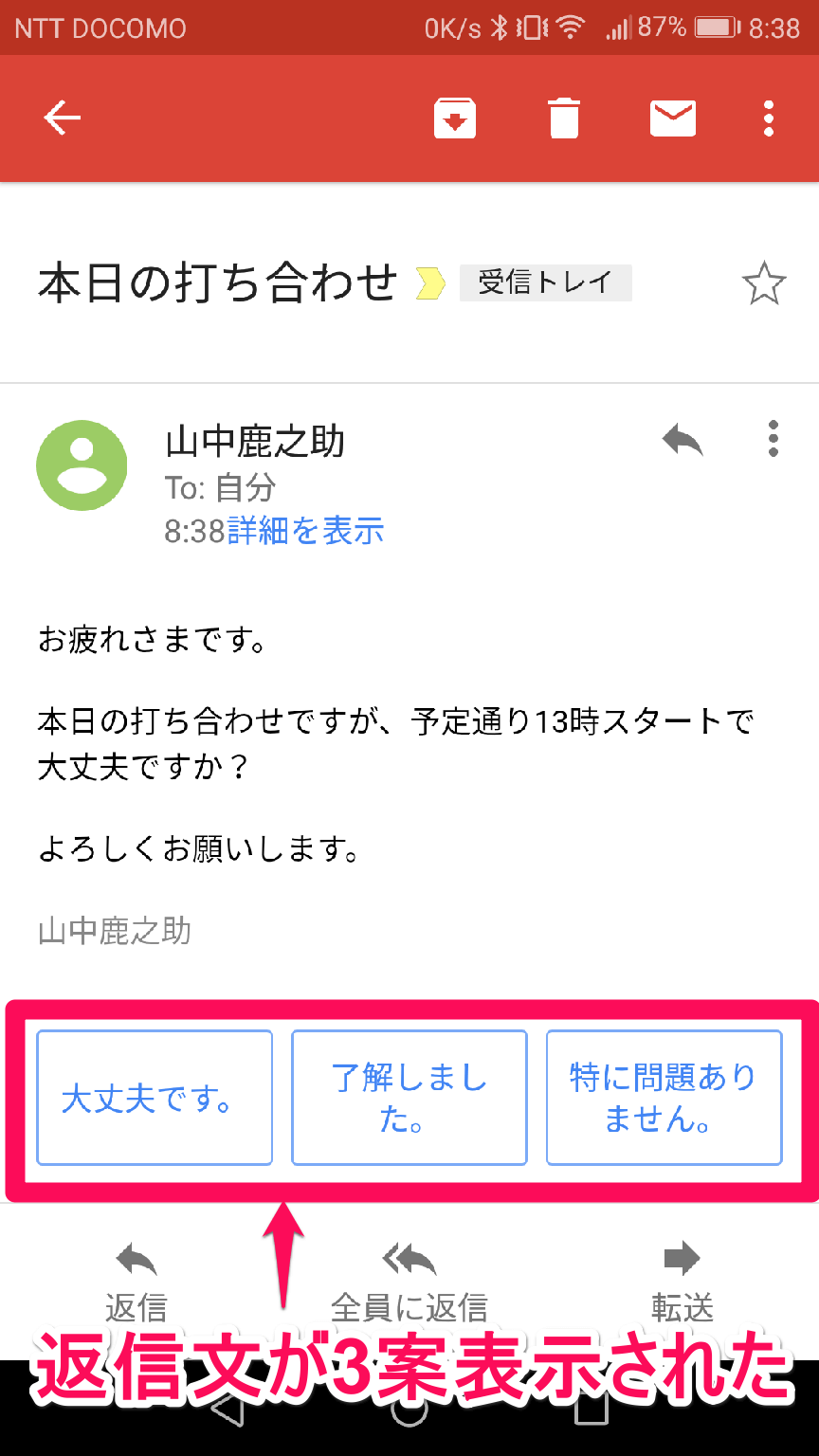



Gmail新機能 Aiが返信メールを自動作成 スマートリプライ が ついに日本語版gmailで利用可能に できるネット




Iphone Ipad メールのアクションを解説します ショートカット 脳無




独自ドメインを使用したビジネス用メールアドレスの取得方法を徹底解説



0 件のコメント:
コメントを投稿